Jan 9, 2017 - How to download past iTunes purchases: Mac and PC. Allowing you to find the app, song, movie or audiobook you'd like to re-download.
Audacity 1.3.4 ManualDominic Mazzoni Scott Granneman Tony Oetzmann Matt Brubeck Gale Andrews Richard Ash Leland Lucius James Crook Christian Brochec Alexandre Prokoudine2Contents1 Tutorial - Editing an Existing File 1.1 Step 1: Find a le to edit . . . . . . 1.2 Step 2: Open the le with Audacity 1.3 Step 2: Look at the waveform . . . . 1.4 Step 3: Listen to the audio le . . . 1.5 Step 4: Create a 10-second clip . . . 1.6 Step 5: Fade out the last second . . 1.7 Step 6: Export the resulting le . . . 19 19 20 20 20 21 21 21 23 23 24 24 24 24 25 27 27 27 28 28 28 28 28. . . . . . .. . . . . . .. . . . . . .. . . . . . .. . . . . . .. . . . . . .. . . . . . .. . . . . . .. . . . . . .. . . . . . .. . . . . . .. . . . . . .. . . . . . .. . . . . . .. . . . . . .. . . . . . .2Tutorial - Your First Recording 2.1 Step 1: Plug in your input source . . . . . . . . . . . 2.2 Step 2: Congure Audacity to record from that device 2.3 Step 3: Do a test recording, set levels . . . . . . . . . 2.4 Step 4: Full Recording . . . . . . . . . . . . . . . . 2.5 Step 5: Edit Recording . . . . . . . . . . . . . . . . 2.6 Step 6: Save or Export . . . . . . . . . . . . . . . . Tutorial - Mixing a Narration With Background Music 3.1 Step 1: Record narration . . . . . . . . . . . . . . . 3.2 Step 2: Import background music le . . . . . . . . 3.3 Step 3: Time-shift the tracks . . . . . . . . . . . . . 3.4 Step 4: Adjust relative volume levels . . . . . . . . . 3.5 Step 5: Smooth fade of the background music . . . . 3.6 Step 6: Save and Export . . . . . . . . . . . . . . . . 3.7 Bonus: Listening while recording . . . . . . . . . .. . . . . .. . . . . .. . . . . .. . . . . .. . . . . .. . . . . .. . . . . .3. . . . . . .. . . . . . .. . . . . . .. . . . . . .. . . . . . .. . . . . . .. . . . . . .4Tutorial - Copying tapes, LPs or minidiscs to CD 29 4.1 Connecting the equipment . . . . . . . . . . . . . . . . . . . . . 30 34 4.2 4.3 5CONTENTS Setting up Audacity . . . . . . . . . . . . . . . . . . . . . . . . . Recording, editing and exporting . . . . . . . . . . . . . . . . . . 35 36 39 39 40 41 46 47 47 49 49 50 51 56 57 57 59 59 60 61 62 63 63 64Effect Menu 5.1 Classes of Effect . . . 5.2 Purpose of Effects . . . 5.3 List of Built-in Effects 5.4 VST Effects . . . . . . 5.5 Nyquist Effects . . . . 5.6 LADSPA Effects . . . Effect Menu 6.1 Classes of Effect . . . 6.2 Purpose of Effects . . . 6.3 List of Built-in Effects 6.4 VST Effects . . . . . . 6.5 Nyquist Effects . . . . 6.6 LADSPA Effects . . . Digital Audio 7.1 Digital Sampling . . 7.2 Digital Audio Quality 7.3 Sample rates . . . . . 7.4 Sample formats . . . 7.5 Size of audio les . . 7.6 Clipping . . . . . . . 7.7 Compressed Audio .. . . . . .. . . . . .. . . . . .. . . . . .. . . . . .. . . . . .. . . . . .. . . . . .. . . . . .. . . . . .. . . . . .. . . . . .. . . . . .. . . . . .. . . . . .. . . . . .. . . . . .. . . . . .. . . . . .. . . . . .. . . . . .. . . . . .. . . . . .6. . . . . .. . . . . .. . . . . .. . . . . .. . . . . .. . . . . .. . . . . .. . . . . .. . . . . .. . . . . .. . . . . .. . . . . .. . . . . .. . . . . .. . . . . .. . . . . .. . . . . .. . . . . .. . . . . .. . . . . .. . . . . .. . . . . .. . . . . .7. . . . . . .. . . . . . .. . . . . . .. . . . . . .. . . . . . .. . . . . . .. . . . . . .. . . . . . .. . . . . . .. . . . . . .. . . . . . .. . . . . . .. . . . . . .. . . . . . .. . . . . . .. . . . . . .. . . . . . .. . . . . . .. . . . . . .. . . . . . .. . . . . . .. . . . . . .. . . . . . .. . . . . . .8Audacity Tracks and Clips 67 8.1 Stereo . . . . . . . . . . . . . . . . . . . . . . . . . . . . . . . . 68 Audacity Selection 9.1 Special characteristics of audio selection 9.2 Selecting using the mouse . . . . . . . 9.3 The Selection Bar . . . . . . . . . . . . 9.4 Selecting using the keyboard . . . . . . 9.5 Selecting while audio is playing . . . . 9.6 Snap-to Guides . . . . . . . . . . . . . 71 71 73 75 77 78 789. . . . . .. . . . . .. . . . . .. . . . . .. . . . . .. . . . . .. . . . . .. . . . . .. . . . . .. . . . . .. . . . . .. . . . . .. . . . . .. . . . . .CONTENTS 9.7 9.8 9.9 Track Selection using the mouse . . . . . . . . . . . . . . . . . . Menu commands for selecting . . . . . . . . . . . . . . . . . . . Label Tracks . . . . . . . . . . . . . . . . . . . . . . . . . . . .5 80 81 8110 Audacity Setup and Conguration 83 10.1 Temporary Files . . . . . . . . . . . . . . . . . . . . . . . . . . . 83 10.2 Audio Devices . . . . . . . . . . . . . . . . . . . . . . . . . . . . 83 10.3 Volume controls . . . . . . . . . . . . . . . . . . . . . . . . . . . 85 11 Audacity Projects 87 11.1 Audacity Projects on disk = . . . . . . . . . . . . . . . . . . . . . 90 12 Playing and Recording 12.1 Keyboard Shortcuts . . . . . . . . . . . 12.2 Play Regions . . . . . . . . . . . . . . 12.3 Special Playback Keyboard Commands 12.4 Timer Recording . . . . . . . . . . . . 93 94 94 95 97. . . .. . . .. . . .. . . .. . . .. . . .. . . .. . . .. . . .. . . .. . . .. . . .. . . .. . . .13 Zooming 99 13.1 Time Scale Zooming (Horizontally) . . . . . . . . . . . . . . . . 100 13.2 Vertical zooming . . . . . . . . . . . . . . . . . . . . . . . . . . 103 14 Undo, Redo and History 105 14.1 Undo and Redo . . . . . . . . . . . . . . . . . . . . . . . . . . . 105 14.2 History Window . . . . . . . . . . . . . . . . . . . . . . . . . . . 106 15 Audio CDs 15.1 CD Format . . . . . . . . . . . . . . . . . . . . . . . . 15.2 CD-audio and Audacity . . . . . . . . . . . . . . . . . . 15.3 CD creation . . . . . . . . . . . . . . . . . . . . . . . . 15.4 Introduction . . . . . . . . . . . . . . . . . . . . . . . . 15.5 Windows . . . . . . . . . . . . . . . . . . . . . . . . . 15.6 OS X . . . . . . . . . . . . . . . . . . . . . . . . . . . 15.7 Linux . . . . . . . . . . . . . . . . . . . . . . . . . . . 15.8 BURNING . . . . . . . . . . . . . . . . . . . . . . . . 15.9 Burning different types of CD . . . . . . . . . . . . . . 15.10Burning separate CD tracks from a long le or recording 16 Recording Quality 109 109 109 109 110 111 112 112 113 113 115 117. . . . . . . . . .. . . . . . . . . .. . . . . . . . . .. . . . . . . . . .. . . . . . . . . .6CONTENTS 16.1 Inside the Computer (including external audio devices) . . . . . . 11717 Recovery12118 Batch Processing 123 18.1 What Is Batch Processing? . . . . . . . . . . . . . . . . . . . . . 123 18.2 How to Use Batch Processing . . . . . . . . . . . . . . . . . . . . 123 19 Customization 12520 Simplifying Audacity 127 20.1 The Problem . . . . . . . . . . . . . . . . . . . . . . . . . . . . . 127 20.2 The Solution . . . . . . . . . . . . . . . . . . . . . . . . . . . . . 127 20.3 Advanced . . . . . . . . . . . . . . . . . . . . . . . . . . . . . . 129 21 Accessibility 22 Menu Reference 23 File Menu 23.1 New . . . . . . . . . . . . . . . . . . . 23.2 Open... . . . . . . . . . . . . . . . . . . 23.3 Recent Files... . . . . . . . . . . . . . . 23.4 Close . . . . . . . . . . . . . . . . . . 23.5 Save Project . . . . . . . . . . . . . . . 23.6 Save Project As... . . . . . . . . . . . . 23.7 Check Dependencies... . . . . . . . . . 23.8 Metadata EditorOpen Metadata Editor... 23.9 Import... . . . . . . . . . . . . . . . . . 23.10Export... . . . . . . . . . . . . . . . . . 23.11Export Selection... . . . . . . . . . . . . 23.12Export Labels... . . . . . . . . . . . . . 23.13Export Multiple... . . . . . . . . . . . . 23.14media:ApplyChain.pngApply Chain... . 23.15Edit ChainsEdit Chains... . . . . . . . . 23.16Page Setup... . . . . . . . . . . . . . . 23.17Print... . . . . . . . . . . . . . . . . . . 23.18Exit . . . . . . . . . . . . . . . . . . . 131 133 135 135 136 136 136 136 137 137 137 137 139 139 139 140 140 140 141 141 141. . . . . . . . . . . . . . . . . .. . . . . . . . . . . . . . . . . .. . . . . . . . . . . . . . . . . .. . . . . . . . . . . . . . . . . .. . . . . . . . . . . . . . . . . .. . . . . . . . . . . . . . . . . .. . . . . . . . . . . . . . . . . .. . . . . . . . . . . . . . . . . .. . . . . . . . . . . . . . . . . .. . . . . . . . . . . . . . . . . .. . . . . . . . . . . . . . . . . .. . . . . . . . . . . . . . . . . .. . . . . . . . . . . . . . . . . .. . . . . . . . . . . . . . . . . .CONTENTS 24 Edit Menu 24.1 Undo . . . . . . . . . . . . . . 24.2 Redo . . . . . . . . . . . . . . . 24.3 Cut . . . . . . . . . . . . . . . . 24.4 Split Cut . . . . . . . . . . . . . 24.5 Copy . . . . . . . . . . . . . . . 24.6 Paste . . . . . . . . . . . . . . . 24.7 Trim . . . . . . . . . . . . . . . 24.8 Delete . . . . . . . . . . . . . . 24.9 Split Delete . . . . . . . . . . . 24.10Silence . . . . . . . . . . . . . . 24.11Split . . . . . . . . . . . . . . . 24.12Join . . . . . . . . . . . . . . . 24.13Disjoin . . . . . . . . . . . . . . 24.14Duplicate . . . . . . . . . . . . 24.15Labeled Regions... . . . . . . . 24.16Select All . . . . . . . . . . . . 24.17Select Left at Playback Position 24.18Select Right at Playback Position 24.19Select Start to Cursor . . . . . . 24.20Select Cursor to End . . . . . . 24.21Find Zero Crossings . . . . . . . 24.22Move Cursor To Selection Start . 24.23Move Cursor To Selection End . 24.24Move Cursor To Track Start . . 24.25Move Cursor To Track End . . . 24.26Selection Save . . . . . . . . . . 24.27Selection Restore . . . . . . . . 24.28Snap-To... . . . . . . . . . . . . 24.29Play Region... . . . . . . . . . . 25 View Menu 25.1 Zoom In . . . . . 25.2 Zoom Normal . . 25.3 Zoom Out . . . . 25.4 Fit in Window . . 25.5 Fit Vertically . . 25.6 Zoom to Selection7 143 143 143 144 144 144 145 146 146 146 147 147 148 148 148 149 149 149 150 150 150 150 150 150 151 151 151 151 151 151 153 153 153 153 154 154 154. . . . . . . . . . . . . . . . . . . . . . . . . . . . .. . . . . . . . . . . . . . . . . . . . . . . . . . . . .. . . . . . . . . . . . . . . . . . . . . . . . . . . . .. . . . . . . . . . . . . . . . . . . . . . . . . . . . .. . . . . . . . . . . . . . . . . . . . . . . . . . . . .. . . . . . . . . . . . . . . . . . . . . . . . . . . . .. . . . . . . . . . . . . . . . . . . . . . . . . . . . .. . . . . . . . . . . . . . . . . . . . . . . . . . . . .. . . . . . . . . . . . . . . . . . . . . . . . . . . . .. . . . . . . . . . . . . . . . . . . . . . . . . . . . .. . . . . . . . . . . . . . . . . . . . . . . . . . . . .. . . . . . . . . . . . . . . . . . . . . . . . . . . . .. . . . . . . . . . . . . . . . . . . . . . . . . . . . .. . . . . . . . . . . . . . . . . . . . . . . . . . . . .. . . . . . . . . . . . . . . . . . . . . . . . . . . . .. . . . . . . . . . . . . . . . . . . . . . . . . . . . .. . . . . . . . . . . . . . . . . . . . . . . . . . . . .. . . . . . . . . . . . . . . . . . . . . . . . . . . . .. . . . . .. . . . . .. . . . . .. . . . . .. . . . . .. . . . . .. . . . . .. . . . . .. . . . . .. . . . . .. . . . . .. . . . . .. . . . . .. . . . . .. . . . . .. . . . . .. . . . . .. . . . . .. . . . . .. . . . . .. . . . . .. . . . . .. . . . . .. . . . . .. . . . . .. . . . . .8 25.7 Collapse All Tracks 25.8 Expand All Tracks 25.9 Show Clipping . . 25.10History... . . . . . . 25.11Toolbars... . . . . . . . . . . . . . . . . . . . . . . . . . . . . . . . . . . . . . . . . . . . . . . . . . . . . . . . . . . . . . . . . . . . . . . . . . . . . . . . . . . . . . . . . . . . . . . . . . . . . . . . . .CONTENTS . . . . . . . . . . . . . . . . . . . . . . . . . 154 154 155 156 156 157 157 158 158 159 159 160 160 160 160 160 160 160 160 160 160 160 161 163 163 164 164 164 165 165 165 16626 Tracks Menu 26.1 Add New Track... . . . . . . . . 26.2 Stereo to Mono . . . . . . . . . 26.3 Mix and Render . . . . . . . . . 26.4 Resample... . . . . . . . . . . . 26.5 Remove Track(s) . . . . . . . . 26.6 Align... . . . . . . . . . . . . . 26.7 alignzero . . . . . . . . . . . 26.8 aligncursor . . . . . . . . . . 26.9 alignselectionstart . . . . . . . 26.10alignselectionend . . . . . . . 26.11alignendcursor . . . . . . . . 26.12alignendselectionstart . . . . . 26.13alignendselectionend . . . . . 26.14aligntogether . . . . . . . . . 26.15alignmovecursor . . . . . . . 26.16Add Label at Selection . . . . . 26.17Add Label at Playback Position . 27 Generate Menu 27.1 Audio Generation . 27.2 Examples . . . . . 27.3 Chirp... . . . . . . 27.4 DTMF Tones... . . 27.5 Noise... . . . . . . 27.6 Silence... . . . . . . 27.7 Tone... . . . . . . . 27.8 Plug-in Generators. . . . . . . . . . . . . . . . .. . . . . . . . . . . . . . . . .. . . . . . . . . . . . . . . . .. . . . . . . . . . . . . . . . .. . . . . . . . . . . . . . . . .. . . . . . . . . . . . . . . . .. . . . . . . . . . . . . . . . .. . . . . . . . . . . . . . . . .. . . . . . . . . . . . . . . . .. . . . . . . . . . . . . . . . .. . . . . . . . . . . . . . . . .. . . . . . . . . . . . . . . . .. . . . . . . . . . . . . . . . .. . . . . . . . . . . . . . . . .. . . . . . . . . . . . . . . . .. . . . . . . . . . . . . . . . .. . . . . . . . . . . . . . . . .. . . . . . . . . . . . . . . . .. . . . . . . .. . . . . . . .. . . . . . . .. . . . . . . .. . . . . . . .. . . . . . . .. . . . . . . .. . . . . . . .. . . . . . . .. . . . . . . .. . . . . . . .. . . . . . . .. . . . . . . .. . . . . . . .. . . . . . . .. . . . . . . .. . . . . . . .. . . . . . . .. . . . . . . .. . . . . . . .. . . . . . . .. . . . . . . .. . . . . . . .. . . . . . . .. . . . . . . .28 Effect Menu 167 28.1 Classes of Effect . . . . . . . . . . . . . . . . . . . . . . . . . . 167 28.2 Purpose of Effects . . . . . . . . . . . . . . . . . . . . . . . . . . 168CONTENTS 28.3 28.4 28.5 28.6 List of Built-in Effects VST Effects . . . . . . Nyquist Effects . . . . LADSPA Effects . . . . . . . . . . . . . . . . . . . . . . . . . . . . . . . . . . . . . . . . . . . . . . . . . . . . . . . . . . . . . . . . . . . . . . . . . . . . . . . . . . . . . . . . . . . . . . .9 169 174 175 175 177 178 180 181 181 181 183 184 184 184 184 18429 Analyze Menu 29.1 Plot Spectrum... . . . . . 29.2 Find Clipping... . . . . . 29.3 Beat Finder... . . . . . . 29.4 Regular interval labels... 29.5 Silence Finder... . . . . .. . . . .. . . . .. . . . .. . . . .. . . . .. . . . .. . . . .. . . . .. . . . .. . . . .. . . . .. . . . .. . . . .. . . . .. . . . .. . . . .. . . . .. . . . .. . . . .. . . . .. . . . .. . . . .30 Help Menu 30.1 About Audacity... . . . . . 30.2 Show Welcome Message... 30.3 Index... . . . . . . . . . . 30.4 Run Benchmark... . . . . . 30.5 Audio Device Info... . . .. . . . .. . . . .. . . . .. . . . .. . . . .. . . . .. . . . .. . . . .. . . . .. . . . .. . . . .. . . . .. . . . .. . . . .. . . . .. . . . .. . . . .. . . . .. . . . .. . . . .. . . . .31 Toolbars 185 31.1 List of Toolbars . . . . . . . . . . . . . . . . . . . . . . . . . . . 185 31.2 Arranging Toolbars . . . . . . . . . . . . . . . . . . . . . . . . . 186 32 Tools Toolbar 32.1 Audacity SelectionSelection 32.2 Envelope ToolEnvelope . . . 32.3 Draw . . . . . . . . . . . . 32.4 ZoomingZoom . . . . . . . 32.5 Time Shift . . . . . . . . . . 32.6 Multi-ToolMulti . . . . . . . 187 187 188 188 189 189 189 191 191 191 191 192 192 192. . . . . .. . . . . .. . . . . .. . . . . .. . . . . .. . . . . .. . . . . .. . . . . .. . . . . .. . . . . .. . . . . .. . . . . .. . . . . .. . . . . .. . . . . .. . . . . .. . . . . .. . . . . .. . . . . .. . . . . .33 Control Toolbar 33.1 Image:Play.pngThe Play buttonPlay . . . . . . . . . . 33.2 Image:Loop.pngThe Loop Play buttonLoop . . . . . . 33.3 Image:Record.pngThe Record buttonRecord . . . . . . 33.4 Image:Stop.pngThe Stop buttonStop . . . . . . . . . . 33.5 Image:Pause.pngThe Pause buttonPause . . . . . . . . 33.6 Image:Rewind.pngThe Skip to Start buttonSkip to Start. . . . . .. . . . . .. . . . . .. . . . . .. . . . . .. . . . . .10 33.7 Image:FFwd.pngThe Skip to End buttonSkip to End 33.8 Play and Record . . . . . . . . . . . . . . . . . . . 33.9 Pause and Stop . . . . . . . . . . . . . . . . . . . 33.10Skip to Start/End . . . . . . . . . . . . . . . . . . . . . . . . . . . . . .CONTENTS . . . . . . . . . . . . . . . . . . . . 192 193 193 19434 Edit Toolbar 195 34.1 Editing . . . . . . . . . . . . . . . . . . . . . . . . . . . . . . . . 195 34.2 Undo, Redo . . . . . . . . . . . . . . . . . . . . . . . . . . . . . 196 34.3 Zooming . . . . . . . . . . . . . . . . . . . . . . . . . . . . . . . 196 35 Mixer Toolbar 197 35.1 Output Slider . . . . . . . . . . . . . . . . . . . . . . . . . . . . 198 35.2 Input Slider . . . . . . . . . . . . . . . . . . . . . . . . . . . . . 198 35.3 Input Selector . . . . . . . . . . . . . . . . . . . . . . . . . . . . 198 36 Meter Toolbar 37 Transcription Toolbar 38 Selection Bar 39 Timeline 40 Tracks 40.1 Audio Tracks 40.2 Label Tracks 40.3 Time Tracks . 40.4 Note Tracks . 201 203 205 207 209 209 210 210 210. . . .. . . .. . . .. . . .. . . .. . . .. . . .. . . .. . . .. . . .. . . .. . . .. . . .. . . .. . . .. . . .. . . .. . . .. . . .. . . .. . . .. . . .. . . .. . . .. . . .. . . .. . . .. . . .41 Audio Tracks 211 41.1 Track Panel . . . . . . . . . . . . . . . . . . . . . . . . . . . . . 211 41.2 Scale . . . . . . . . . . . . . . . . . . . . . . . . . . . . . . . . . 212 41.3 Display . . . . . . . . . . . . . . . . . . . . . . . . . . . . . . . 213 42 Label Tracks 42.1 Creating Labels 42.2 Selecting a label 42.3 Deleting labels 42.4 Editing labels . 215 216 218 218 219. . . .. . . .. . . .. . . .. . . .. . . .. . . .. . . .. . . .. . . .. . . .. . . .. . . .. . . .. . . .. . . .. . . .. . . .. . . .. . . .. . . .. . . .. . . .. . . .. . . .. . . .. . . .CONTENTS1142.5 Adding labels while playing or recording . . . . . . . . . . . . . 220 42.6 Importing and Exporting labels . . . . . . . . . . . . . . . . . . . 221 43 Time Tracks 223 43.1 Menu . . . . . . . . . . . . . . . . . . . . . . . . . . . . . . . . 224 43.2 To Use (Time Warping Tutorial) . . . . . . . . . . . . . . . . . . 224 44 Preferences 225 44.1 Where are preferences stored? . . . . . . . . . . . . . . . . . . . 226 45 Audio IO Preferences 45.1 Playback . . . . . 45.2 Recording . . . . 45.3 Playthrough . . . 45.4 Cut Preview . . . 45.5 Latency . . . . . 45.6 Seek Time . . . . 45.7 Effects Preview . 227 227 228 228 228 228 229 229. . . . . . .. . . . . . .. . . . . . .. . . . . . .. . . . . . .. . . . . . .. . . . . . .. . . . . . .. . . . . . .. . . . . . .. . . . . . .. . . . . . .. . . . . . .. . . . . . .. . . . . . .. . . . . . .. . . . . . .. . . . . . .. . . . . . .. . . . . . .. . . . . . .. . . . . . .. . . . . . .. . . . . . .. . . . . . .. . . . . . .46 Quality Preferences 231 46.1 Sampling . . . . . . . . . . . . . . . . . . . . . . . . . . . . . . 232 46.2 Conversion . . . . . . . . . . . . . . . . . . . . . . . . . . . . . 232 47 Import / Export Preferences 47.1 MP3 Export Library . . . . . . . . . . . . . . . . . . 47.2 When importing audio les . . . . . . . . . . . . . . 47.3 When saving a project that depends on other audio... 47.4 When exporting tracks to an audio le . . . . . . . . 48 Interface Preferences 48.1 Behaviors . . . . . . . . 48.2 Show / Hide . . . . . . . 48.3 Modes . . . . . . . . . . 48.4 Display range minimum.. 48.5 Other interface choices . 235 235 236 237 237 239 240 241 242 242 242. . . .. . . .. . . .. . . .. . . .. . . .. . . .. . . . .. . . . .. . . . .. . . . .. . . . .. . . . .. . . . .. . . . .. . . . .. . . . .. . . . .. . . . .. . . . .. . . . .. . . . .. . . . .. . . . .. . . . .. . . . .. . . . .. . . . .. . . . .49 Spectrogram Preferences 245 49.1 FFT Size . . . . . . . . . . . . . . . . . . . . . . . . . . . . . . . 246 49.2 Display . . . . . . . . . . . . . . . . . . . . . . . . . . . . . . . 24612CONTENTS50 Directory Preferences 247 50.1 Temporary les directory . . . . . . . . . . . . . . . . . . . . . . 247 50.2 Auto save . . . . . . . . . . . . . . . . . . . . . . . . . . . . . . 248 50.3 Audio cache . . . . . . . . . . . . . . . . . . . . . . . . . . . . . 248 51 Keyboard Preferences 249 51.1 Command/Key Combination window . . . . . . . . . . . . . . . 250 51.2 Modifying the key bindings . . . . . . . . . . . . . . . . . . . . . 251 51.3 Exporting and importing the key bindings . . . . . . . . . . . . . 251 52 Mouse Preferences 25353 Index 255 53.1 Audacity 1.4 User Manual . . . . . . . . . . . . . . . . . . . . . 255 54 Glossary 259 54.1 General Terms . . . . . . . . . . . . . . . . . . . . . . . . . . . . 259 54.2 Audio File Formats . . . . . . . . . . . . . . . . . . . . . . . . . 262 55 FAQ 263 55.1 General . . . . . . . . . . . . . . . . . . . . . . . . . . . . . . . 264 56 Credits 267 56.1 Brief History . . . . . . . . . . . . . . . . . . . . . . . . . . . . 267 56.2 The Manual . . . . . . . . . . . . . . . . . . . . . . . . . . . . . 267 57 License 269 57.1 Audacity License . . . . . . . . . . . . . . . . . . . . . . . . . . 269 57.2 GNU General Public License . . . . . . . . . . . . . . . . . . . . 270 58 Information for Developers 27959 Audacity Project Format 281 59.1 aup . . . . . . . . . . . . . . . . . . . . . . . . . . . . . . . . . . 281CopyrightThis manual is distributed under the terms of the Creative Commons Attribution 3.0 License1 . You are free: to Share - to copy, distribute and transmit the work to Remix - to adapt the work Under the following condition: Attribution. You must attribute the work in the manner specied by the author or licensor (but not in any way that suggests that they endorse you or your use of the work). For any reuse or distribution, you must make clear to others the license terms of this work. Any of the above conditions can be waived if you get permission from the copyright holder. Nothing in this license impairs or restricts the authors moral rights.1http://creativecommons.org/licenses/by/3.0/1314CONTENTSIntroductionWhy Audacity?Audacity is one of the most frequently downloaded digital audio editors in the world. Tens of millions of people have used it to record a podcast, create a demo CD of their garage band, transfer old vinyl records to CD, or just have fun with audio. But there are dozens of other software programs with similar capabilities...why should you choose Audacity? The simplest reason? Because its free. Audacity is developed by a team of volunteers and released under an open-source license (more on this below). What that means for you is that you dont have to pay for Audacity - its freely downloadable from the Internet with no limitations or restrictions. We hope youll nd Audacity to be an enormously useful and fun tool that will put you in control of digital audio les. Even if you nd Audacity too limited for your own advanced needs, theres no reason you cant use other software alongside Audacity - perhaps even expensive commercial software. As long as Audacity is free and has some unique capabilities, or is better at some tasks than other software, it can always be part of your toolbox. Another reason to choose Audacity is that its the only audio editing software that runs on Windows, Mac and Linux computers. Every other piece of software you will nd only works on one, or maybe two of these platforms. Why should this matter to you? Most of us only have one type of computer; perhaps like the majority of people you have a typical PC running Microsoft Windows. Or maybe you have a Macintosh and youve used nothing but Macs for years. But your friends or co-workers may well use different sorts of computer, and Audacity enables both you and them to use the same audio software, sharing tips and resources with one 1516CONTENTSanother. You can even share your Audacity project le with those on other operating systems, as long as its complete with all its audio data, so doesnt depend on les only on your computer. Also, Audacity has been translated into more than 30 languages and has large user communities in countries around the world. If you have business partners, friends or family in another part of the world, they can use Audacity too. Finally, many people simply nd Audacity the easiest to use. Thats not to say that everything will be obvious or easy at rst - editing audio is not usually as easy as editing an email. But Audacity was written with the average user in mind. We dont assume youve been in a recording studio and that you know what a mixer bus or an edit decision list is. Whenever possible, Audacity lets you do what you want to do without worrying about how it works internally. You may still have to learn some new terminology along the way where it really is necessary, but thats what this Manual is for.Why free?So why is Audacity given away for free like this? First, free, open source software is more common than you may realize - the popular Firefox, BitTorrent or OpenOfce applications are all open-source software. More than half of the web sites on the Internet are powered by Apache, another open-source software program, and many of these run on Linux, an entirely open-source operating system. Sometimes open-source developers are paid by major corporations who benet from the software; in other cases they survive on donations, a small amount of relevant advertising or on individual contributors doing paid consultancy. Audacity is a case of the latter. Audacitys team of about a dozen developers around the world are thus volunteers for the most part, developing Audacity in their spare time because they love it. But we always need more help. Besides more programmers with C++ knowledge, we need ordinary users to help the project in many ways. There is always work to be done keeping documentation up-to-date, translating Audacity into new languages, and answering user queries on our Forum2 . If you would like to contribute, dont hesitate to write to us at audacity-feedback@lists.sourceforge.net.2http://audacityteam.org/forum/CONTENTS17Open-Source SoftwareOpen-source software means that all of the programming source code is distributed free along with the software. Usually, source code is kept secret, meaning that the person or organization that created the software is the only one with the power to change it. By this means they control the software, charging whatever price they want, or can throw away the source code at any time and discontinue the software altogether. With open-source software, the source code is licensed to the world so that anyone can see how the program works, and even modify it if they so choose. In the case of Audacity, the source code is provided under the terms of the GNU General Public License3 (GPL). The GPL allows you to do whatever you want with Audacity, including modify it and redistribute it, providing you offer it under the same license and make its source code available. For more details, see the full text of the License at the end of this Manual. Why should you care that you can modify Audacity? Youre probably not a programmer yourself. But the fact that anyone can download the Audacity source code and modify it means that Audacity is not likely to die. Even if the original developers move on to something else, its always possible for another developer to come along and continue where they left off. In fact, this is almost certain to happen if enough people want Audacity to continue and are willing to chip in a little.About This ManualThe Manual is divided into several sections. The rst part contains some Tutorials which walk you through various common tasks and provide a really quick way to get started. The tutorials have the aim of getting you up and running as soon as possible. Its best to try to follow along with Audacity while you read these tutorials, but of course feel free to skip any tutorials that dont sound interesting or useful to you. Many people may nd that after going through a couple of tutorials, theyre ready to explore the rest of Audacity on their own, and use this Manual as a reference when they get stuck. If you want to understand Audacity in greater detail, though, the Using Audacity section of the Manual is required reading. Foundations lets you start from3http://www.gnu.org/licenses/licenses.html#GPL18CONTENTSthe beginning, introducing you to the fundamentals of digital audio and then explaining the concepts you need in order to work with Audacity. We recommend you read Foundations through from beginning to end, since each concept builds on the previous one. Then there is a Help with Advanced Issues section. Here you can read only those pages that apply to you, such as working with Audio CDs or customizing Audacity with additional plug-ins, as and when you need to. The main part of the Manual is a complete Reference to Audacity, including an explanation of every button, tool, menu item, and dialog box in the whole program. This is the place to turn when you need to know exactly what something in the program does. At the end of the Manual, youll nd an alphabetical Index where you can search the page contents, a Glossary of technical terms used in the Manual, and our Frequently Asked Questions. Finally there are our Credits and License pages.Chapter 1 Tutorial - Editing an Existing FileThe easiest way to use Audacity is to open up an existing audio le and make small changes. If youve never used Audacity before, this is a great place to start.1.1Step 1: Find a le to editAudacity can open many common audio le formats, including WAV, AIFF, and MP3. Audacity cannot open WMA les or copy-protected music les. If you want to edit music that you have on an audio CD, you need to rip the music into an audio le. See Ripping from an Audio CD (page ??). Dont have any audio les handy? Theres lots of free music online! Heres one song you can download: Stay Away From Me by Joshua Morin1 This recording is free, distributed under the Creative Commons Attribution-Sharealike license2 , which gives you the right to create a derivative work without paying royalties, as long as you give credit and make your derivative work free, too. This is similar to the license for Audacity (page 269), which allows any programmer to modify it and redistribute it for free.1 2http://www.opsound.org/artist/joshuamorin http://creativecommons.org/licenses/by-sa/2.5/1920CHAPTER 1. TUTORIAL - EDITING AN EXISTING FILE1.2Step 2: Open the le with AudacityOpen Audacity. To open an audio le, you can select Open from the File menu, but a handy shortcut is to just drag and drop the le into Audacity:includegraphics[trim=0 0 0 0, scale=1.000000]images/OpeningDocsWinWindows: Drag the audio (Linux users: you can run Audacity on the command line and give the name of the le to open as a command-line argument.)1.3Step 2: Look at the waveformTalk about the relation between the waveform and the audio; just explain that roughly, when the waveform is larger, the audio is louder, and vice versa. Point out the left and right channels. Talk about the ruler and how it shows you the length of the audio in minutes and seconds.1.4Step 3: Listen to the audio leTalk about the Play and Stop buttons. If you dont hear anything, see Audacity Setup and Conguration (page 83). Introduce the Spacebar as a shortcut. Click on the waveform to choose a place to start, then press Play. Click and drag to create a selection, and then when you press Play, only the selection will Play. Note that you can select audio entirely using the keyboard. Introduce the Skip to Start button and its keyboard shortcut (the Home key on most keyboards? - please check this). Its kind of like Rewind, but its not for playback, its for1.5. STEP 4: CREATE A 10-SECOND CLIP Introduce keys to skip around while listening.21Audacity has even more ways to control audio playback. For a more thorough description of all of the possible ways to listen to audio, see the section on Playing and Recording (page 93).1.5Step 4: Create a 10-second clipIntroduce the idea of editing kind of like how you edit a word-processing document. Focus on Cut, Copy, Paste, and Clear. Were going to cut the document down to just 10 seconds or so. Focus on the idea of selecting audio rst, and then choosing the operation. Make sure this is clear. Introduce the Zoom commands. Use the Zoom commands so that you can make maximal use of your Audacity window to see as much detail as you need, or to make sure you see the entire le when necessary. Walk through deleting all but approximately 10 seconds of audio. Introduce the Selection Bar at the bottom of the screen as an alternative way to do a more accurate cut. Introduce Undo and talk about unlimited undo and redo.1.6Step 5: Fade out the last secondReiterate the concept of selecting rst, then choosing an operation. In this case, were applying an effect, but the idea is the same when doing a Cut, Clear, or Silence.1.7Step 6: Export the resulting leTalk about the difference between exporting and saving. Exporting allows other programs to open les, rather than just Audacity.22CHAPTER 1. TUTORIAL - EDITING AN EXISTING FILEWAV rst. Close and open the le. Always suggest a new name for the edited le, and keep the original around unless youre absolutely sure you can delete it. Then optionally talk about exporting MP3. This is tricky because it requires downloading an extra program. Note that version 1.3.3 makes this much easier and we have new LAME installers.Chapter 2 Tutorial - Your First Recording2.1 Step 1: Plug in your input sourceTalk about various types of audio cables you might have and how you need to adapt them for a typical sound card. Some of the images to use.2324CHAPTER 2. TUTORIAL - YOUR FIRST RECORDING2.2Step 2: Congure Audacity to record from that deviceStart with Audio I/O Preferences Next, input source from Meter toolbar - though note that this is less and less necessary these days. (Is the input device on the toolbar yet? If so, the Preferences may not be necessary!) Click on the recording meter in the Meter toolbar to start recording. Show a before and after picture so its really clear to the user.2.3Step 3: Do a test recording, set levelsAdjust based on meter, then try recording a few seconds, and play it back Talk about clipping and why its bad. Show pictures of egregious clipping:Undo2.4Step 4: Full RecordingAlso talk about timed recording2.5Step 5: Edit RecordingTrim beginning and end, normalize volume2.6. STEP 6: SAVE OR EXPORT252.6Step 6: Save or Export26CHAPTER 2. TUTORIAL - YOUR FIRST RECORDINGChapter 3 Tutorial - Mixing a Narration With Background Music3.1 Step 1: Record narrationSimilar to previous tutorial3.2Step 2: Import background music leTalk about importing and automatic mixing Mute, solo 2728CHAPTER 3. TUTORIAL - MIXING A NARRATION WITH BACKGROUND MUSIC3.3 3.4 3.5 3.6 3.7Step 3: Time-shift the tracks Step 4: Adjust relative volume levels Step 5: Smooth fade of the background music Step 6: Save and Export Bonus: Listening while recordingPreferences: play existing tracks while recording new one (is this on by default?) What if you wanted to listen to the background audio while narrating? (Give examples, like narrating over a concert recording, etc.) Talk about wearing headphones, so that your microphone doesnt pick up audio feedback.Chapter 4 Tutorial - Copying tapes, LPs or minidiscs to CDYou can use Audacity and your computer to record sound from any external device which outputs an audio signal. Although cassette tapes and records (LPs) are the most popular examples, Audacity can be used just as easily to record audio from the following: Open-reel tape decks Minidisc (MD) players Radios Mixers Video cassette recorders (VCRs) and DVD players (recording from a dedicated line-out containing audio output only) Televisions (via a SCART adaptor cable connected to the computer sound card, or through a TV or VCRs audio out) Personal digital voice recorders (DVRs) Portable MP3 players (such as iPods) Other computers 2930CHAPTER 4. TUTORIAL - COPYING TAPES, LPS OR MINIDISCS TO CD4.1Connecting the equipmentYou need to run an appropriate cable from an out jack on the external device (e.g. a tape deck, or an amplier or receiver connected to a turntable) to the linein port of the computer. You should not connect a standard turntable directly to a computer - see the next section below. A typical cable you might use is a stereo mini to RCA cable:The RCA end might connect to the jacks in the back of your cassette player:4.1. CONNECTING THE EQUIPMENT31The stereo-mini end should be connected to your computers line-in jack, usually found in the back. The line-in is normally coloured blue, but check your computer manual. You should not generally connect to the microphone port of the computer, as this port, besides typically being monophonic, will excessively amplify the stronger signals produced by a tape deck or receiver/amplier. The only exception to this might be the outputs of some personal recorders supplied with a minijack intended for connection to the microphone input of a recorder. To record in stereo, plug the audio cable into the blue port.32CHAPTER 4. TUTORIAL - COPYING TAPES, LPS OR MINIDISCS TO CDThe terms jack, socket, and port can be used interchangeably. Until the advent of the Walkman in the 1980s, audio sockets were frequently 1/4 inch in diameter. Although professional audio equipment and guitar ampliers continue to use this 1/4 inch standard, most contemporary consumer audio equipment has standardised on sockets that are half that size. Often called a minijack or a miniplug, these sockets will appear as 1/8 inch (3.5 mm) diameter holes. On computers, minijacks are used for the headphone, microphone (if present), and line-in (line-input) sockets. Most portable music players - including cassette players, CD players, and MP3 players - use minijacks exclusively for the headphones. However, some smartphone devices that can also play music use a 2.5 mm jack to maintain compatibility with hands-free telephony devices. Adapters to allow use of 2.5 mm equipment with 3.5 mm jacks are readily available at electronics stores and online. Another signicant exception to this rule involves the headphone jacks used in better quality (home) audio equipment, such as home theater receivers and cassette decks, where the larger 1/4 inch jack is normally used. Also note that audio plugs (which t into these sockets) can be either monophonic or stereophonic. A stereophonic plug can be identied by its use of three metallic rings separated by an insulator, while monophonic plugs will have only two rings. Note that the very tip of the plug and the shaft itself are both considered rings. Some electronic stores sell cables that are monophonic, so it would be wise to inspect the plug to make sure it is what you want prior to making a purchase. In general, and especially if you are a novice, you will always want to purchase cables that are stereophonic.If your device does not have RCA out, the headphone jack is a good out jack to choose, since it will allow you to adjust the output level of the source device. If you choose this approach, the most typical setup is to use a cable with a 1/8 inch (3.5 mm) stereo jack at one end (for connecting to the devices headphone jack), and an identical 1/8 inch stereo jack on the other end (for connecting to the line-in socket on your computer). If the device you are recording from has a 1/4 inch (6.3 mm) headphone jack, you will need to get a 1/4 to 1/8 inch adaptor. Such an adapter is often included free with most new headphones, or can be purchased separately at any electronics store.4.1. CONNECTING THE EQUIPMENT33Some professionals with high-grade equipment would prefer to use the source devices aux out, tape out, line-out or record output (if so equipped), since that approach bypasses an unnecessary stage of (possibly low-quality) amplication, and standardises the signal at a xed (non-adjustable) level of approximately 1 - 1.5 volts, resulting in a higher quality recording. If you choose this approach, you will need a cable that has dual RCA red/white plugs at one end (for connecting to the aux out, tape out or record jack of the device) and a stereophonic 1/8 inch (3.5 mm) plug at the other end (for connecting to your computers line-in port).4.1.1Special note on connecting a tape deckIf you wish to record from an audio cassette or a reel-to-reel tape deck, you can connect that deck directly to your computer without the need for any external amplier or receiver. Simply connect the decks line-out RCA jacks to your computers line in jack, using a cable described above. You can also connect to the headphones out jack of an integrated cassette deck or to that of an amplier connected to the tape deck. If you do this (or if the line-out volume of your deck is adjustable), its best to set that level quite close to its maximum, and adjust the recording level using Audacitys input volume slider (see below). This helps keep the inherent tape noise to a minimum in the signal sent to Audacity. If the cassette you are playing has been encoded with Dolby 1 as denoted by the Dolby Double-D symbol2 , then you must enable Dolby playback on your tape deck, or the recording of the tape will sound over-bright.Before transferring your cassette, you may want to clean and align your tape heads.1 2http://www.dolby.com http://www.dolby.com/images/mainnav/logo.gif34CHAPTER 4. TUTORIAL - COPYING TAPES, LPS OR MINIDISCS TO CD4.1.2Special note on connecting a standalone turntableIf you have a standalone turntable, you must not connect it directly to your computer. Instead, you must connect it to an amplier or receiver with a phono or turntable input, or to a phono pre-amplier - and then record from the ampliers line out or tape out jacks. This is for two reasons: (1) the audio signals produced by a phono cartridge are too weak to record directly, and (2) most records manufactured from the 1950s onwards were produced with a standard type of equalization called RIAA, which emphasizes high frequencies and de-emphasizes (reduces) low frequencies. If left uncorrected, this will result in a recording that sounds very tinny. All ampliers containing a phono stage will both boost the signal to line-level so its suitable for input into a tape deck or a computer, and will reverse the RIAA equalization so that the records sound normal again. If you have an integrated stack system or entertainment center into which you plug your speakers, your record deck is already connected to a suitable amplier.4.1.3Special note on connecting a USB turntableA USB turntable is a relatively new kind of turntable which is designed to connect directly to your computers USB port. The concerns noted in the standalone turntable section above do not apply here, as the necessary pre-amplication and RIAA equalization are already built into the USB turntable. There are some special playback and recording device settings you need to observe when using USB turntables - see our help page on USB turntables (page ??). Once these settings are adjusted, the remaining instructions for recording, editing and exporting your recording remain the same as for all other equipment, and can be read by jumping down to Recording, editing and exporting (page ??), Step 6), below.4.1.4Special note on connecting a Minidisc playerSome users nd that the line-level output of Minidisc players is too strong for recording on a computer and causes distortion, since its level is not adjustable. If you are encountering this problem, try connecting your cable to the players4.2. SETTING UP AUDACITY35headphone jack instead. Since the strength of the headphone signal is easily adjustable, you can then reduce the signal level sent to the PC. On most players, this means using the same shared line out/headphones out socket/jack, but choosing the headphones out option in the players Sound Out Preferences menu.4.2Setting up AudacityHelp if you dont have a line-in port Some Macs and notebook/laptop computers do not have a line-in port. In that case check if your microphone port can be toggled to line-in with a switch, or by changing the recording source in the software. On some laptops this linelevel source is called mix or stereo mix, in which case you could select this source in the system sound preferences (or on Windows and Linux, in Audacity as described above). If you see a line-in option available, always choose that as your recording source. If you have neither a line-in port nor any way to switch the microphone port to line-in, you need to add a line-in by adding a USB sound card, or other suitable audio input/output device that connects to the computer via USB. Examples of recommendable input/output devices are the iMica which has a standard 1/8 inch input, and the Behringer UCA202b which has left and right RCA inputs. If recording into a USB device, set this as the Recording Device in the Audio I/O tab of Audacity Preferences. Where you use a simple I/O device like iMic or Behringer, the Audacity Mixer Toolbar input selector will not be in use, although youll need to set the line/mic toggle switch on iMic to line. In the case of a full USB sound card you will need to select line-in as the input source in the same way as you choose input sources for your inbuilt audio device.a bhttp://www.griffintechnology.com/products/imic/Griffin http://www.behringer.com/UCA202/index.cfm?lang=ENG36CHAPTER 4. TUTORIAL - COPYING TAPES, LPS OR MINIDISCS TO CD4.3Recording, editing and exportingCreate a new Project by clicking File Save Project As. Start your recording by pressing the red Record button, then starting the player. You can pause and restart the recording between tracks or sides with the blue Pause button, which keeps your recording on one track within Audacity. This is the easiest way to record into Audacity, because having just one track on screen allows you to split the recording up into the different songs or sections using labels. See Step 10) below for more on this. If you do want to start new tracks or sides of the tape or LP on a new track in Audacity, then press the yellow Stop button to stop recording, get the LP or tape to where you want to go to, then press the red Record button in Audacity and start the player. The recording will now restart on a new track. When you have nished recording, press the yellow Stop button and save your recording into the Project you started (File Save Project). Now the data is safe, you can edit it in Audacity if you want to (for example, cut redundant pieces out), or come back to it later by re-opening the saved Project le with the File Open command. See Cut, Paste, and More (page ??) for help with editing. You may also want to remove steady noise such as tape hiss or vinyl roar using Audacitys Noise Removal (page 171), and clicks from records using its Click Removal (page ??) 8) When you are happy with your editing, you need to export the recording as an audio le such as .WAV or .MP3 that you can either play on your computer media player (e.g. on iTunes or Windows Media Player), or which you can burn to an audio or MP3 CD. See sections 9) and 10) below about the difference between audio and MP3 CDs. To export a single audio le, use the File Export As.. command. If your recording contains multiple tracks or songs, you may want to export these from your Project as separate audio les. This would be necessary if you wanted to burn a CD with separate CD tracks corresponding to each track in your recording. To prepare your recording for export as separate audio les, mark the split points between the sections with the Project Add Label at Selection command. This places labels (in a new Label Track underneath the audio track) which both act as split points to divide your recording and can carry the name you want for the track. Then you use the File Export Multiple command to export your multiple audio les at one go, based on your chosen split points.4.3. RECORDING, EDITING AND EXPORTING379) .WAV, .AIFF and .MP3 are the most common formats for exporting. .WAV and .AIFF les are of identical quality to the original recording, but take up 10 MB or more of disc space per minute. If you want to burn an audio CD that will play on any standalone CD player (note these only give you 74 - 80 minutes playing time), export your recording as a 44 100 Hz, 16 bit stereo .WAV or .AIFF le. See: Audio CDs (page 109). 10) If you want your exported audio le to be smaller (youd want to do this for example if you wanted to make it available on the internet), you can export as .MP3, at the expense of losing some of the audio quality of the original. You can also burn the MP3s to a data CD or MP3 CD which will give you (at Audacitys default MP3 export settings) over 11 hours playing time on the CD. Note you can only play these kind of CDs in computers, MP3 CD players (including some newer automotive players), or some DVD players. Generally, you will see an MP3 logo printed somewhere on the device if it is MP3-capable. Note that most players manufactured prior to 2005 will not be able to play MP3 CDs. To export as an .MP3, you rst need to add the LAME encoder (page ??) to your system and show Audacity where it is. 11) If you are exporting your le to a media program which has its own Library such as Windows Media Player, iTunes or Real Player, you would generally drag your exported le into the programs Library, or use the media programs built-in commands to add the exported le to its Library. For more help on importing your audio le into iTunes (e.g. for burning to CD or for putting on an iPod), see Exporting to iTunes and iPod (page ??).38CHAPTER 4. TUTORIAL - COPYING TAPES, LPS OR MINIDISCS TO CDChapter 5 Effect MenuMenu includegraphics[trim=0 0 0 0, scale=1.000000]images/MenuEffecttextbfRepeat Last EffectPerform the laAudacity includes many built-in effects and also lets you use a wide range of plugin effects. You can download many free plugins for Audacity on http://audacity.sourceforge.net/download/plugi Website. More information is also available at http://www.kvr-vst.com, http://www.plugin.org.uk/ and http://www.ladspa.org/. To apply an effect, select part or all of the tracks you want to modify, and select the effect from the menu. Titles which end in an ellipsis (...) will bring up a dialog asking you for more parameters.5.1Classes of EffectThere are four classes of effects - the built-in Effects, and three classes of plug-in effect which allow you to download and install additional effects. All classes of effect are applied in the same way. The four effects classes are: Built-in Effects VST Effect Plug-ins 3940 Nyquist Effect Plug-ins LADSPA Effect Plug-insCHAPTER 5. EFFECT MENU5.2Purpose of EffectsEffects in any of the four classes can perform similar tasks. These are Audacitys built-in effects grouped by purpose:5.2.1Volume changes(no effect on tone quality) Amplify (page ??) Auto Duck (page ??) Compressor (page ??) Fade In Fade Out Leveller Normalize create additional links (page ??)5.2.2Tone changesBass Boost Echo Equalization (page ??) Phaser Wahwah create additional links (page ??)5.2.3Pitch and tempo changesChange Pitch without changing tempo Change Tempo without changing pitchChange Speed affecting pitch and tempo create links (page ??)5.2.4Audio restorationClick Removal Noise Removal (page ??) Repair Truncate Silence create additional links (page ??)5.3. LIST OF BUILT-IN EFFECTS415.2.5Other built-in effectsInvert Repeat Nyquist Prompt Reverse create additional links (page ??)Most built-in effects have a Preview button. This allows you to listen to how the rst three seconds of your selected audio will sound with your effect applied. If it does not sound quite as you want, simply adjust the controls of the effect and preview again. The preview length can be changed on the Audio I/O (page 227) tab of Preferences (page 225).5.2.6Generate and Analyze plug-insNyquist plug-ins are also used to provide some of Audacitys built-in audio generators (page 163) and analysis tools (page 177). You can similarly add either Nyquist or LADSPA generation and analysis plug-ins to Audacity which will then appear under the Generate or Analyze Menu.5.35.3.1List of Built-in EffectsAmplify...This effect increases or decreases the volume of the audio you have selected. When you open the dialog, Audacity automatically calculates the maximum amount you could amplify the selected audio without causing clipping (distortion caused by trying to make the audio too loud). create link to the Amplify page (page ??)5.3.2Auto DuckAuto Duck...Reduces (ducks) the volume of one or more tracks whenever the volume of a specied control track reaches a particular level. Typically used to make a music42CHAPTER 5. EFFECT MENUtrack softer whenever speech in a commentary track is heard.5.3.3BassBoost...This is a safe, smooth lter which can amplify the lower frequencies while leaving most of the other frequencies alone. It is most effective if you dont try to boost too much; 12 dB is usually just right.5.3.4 5.3.5 5.3.6 5.3.7 5.3.8:Image:ChangePitch.pngChange Pitch... media:ChangeSpeed.pngChange Speed... media:ChangeTempo.pngChange Tempo... media:ClickRemoval.pngClick Removal... Compressor...Compresses the dynamic range by making the soft parts louder, and the loud parts softer.?????? More details here (page ??)5.3.9EchoEcho...Repeats the selected audio again and again, normally softer each time. The delay time between each repeat is xed, with no pause in between each repeat. For a more congurable echo effect with a variable delay time and pitch-changed echoes, see Delay... (page 175)5.3.10Equalization...Adjusts the volume levels of particular frequencies.5.3. LIST OF BUILT-IN EFFECTS435.3.11Fade InApplies a linear fade-in to the selected audio - the rapidity of the fade-in depends entirely on the length of the selection it is applied to. For a more customizable logarithmic fade, use the Envelope Tool (page ??) on the Tools Toolbar (page 187).5.3.12Fade OutApplies a linear fade-out to the selected audio - the rapidity of the fade-out depends entirely on the length of the selection it is applied to. For a more customizable logarithmic fade, use the Envelope Tool (page ??) on the Tools Toolbar (page187).5.3.13InvertThis effect ips the audio samples upside-down. This normally does not affect the sound of the audio at all. It is occasionally useful, for example when the left and right channels of a song both contain equal amounts of vocals, but unequal amounts of background instruments. By inverting one of the channels and not the other and then converting from stereo to mono, the vocals will cancel each other out, leaving just the instrumentals. This only works if the exact same vocal signal is present in both of the channels to begin with.5.3.14 5.3.15Leveller... Noise Removal...This effect is ideal for removing constant background noise such as fans, tape noise, or hums. It will not work very well for removing talking or music in the44 background. More details here (page ??).CHAPTER 5. EFFECT MENUMERGE THIS OLD TEXT IF ANYTHING USEFUL The Noise Removal function in Audacity 1.3.x and higher is greatly improved over the Noise Removal included with Audacity 1.2.x. But with improvement comes a small amount of added complexity for the end user. In order to use Noise Removal, you need an audio clip with two things: The procedure for using Noise Removal is as follows: This effect is ideal for removing constant background noise such as fans, tape noise, or hums. It will not work very well for removing talking or music in the background. Removing noise is a two-step process. In the rst step you teach the software about the noise, using a portion of your sound which contains all noise and no signal, where the recording is silent except for the noise. In the second you use that information to remove the noise from the rest of the recording. First off, you need to nd a section of recording that contains only noise, and not any of your wanted sound, or people talking and the like. This doesnt need to be very long, a second is enough, and in necessary you can make it up from several places in the project (using copy and paste).Now choose Noise Removal... from the Effect menu and click Get Prole. Audacity learns from this selection what the noise sounds like, so it knows what to lter out later.Next, select all of the audio where you want the noise removed from and choose Noise Removal... again. In th elower half of the dialog adjust the slider to control how agressive the noise removal is. Most of the time you want a low setting unless the noise is really bad.Finaly, click the Remove Noise button to start processing. This may take a little while because its quite a complex effect to apply. If too much or not enough noise was removed, you can Undo (from the Edit menu) and try Noise Removal... again with a different noise removal level. You dont have to get a new noise prole again if you think the rst one was ne.5.3. LIST OF BUILT-IN EFFECTS45Removing noise usually results in some distortion. This is normal and theres virtually nothing you can do about it. When theres only a little bit of noise, and the signal (i.e. the voice or the music or whatever) is much louder than the noise, this effect works well and theres very little audible distortion. But when the noise is very loud, when the noise is variable, or when the signal is not much louder than the noise, then the result is often too distorted. If you are still having problems then the following tips may help: Do any click removal, compression or other effects after doing noise removal, not rst. It works best as close to the source of the noise as possible. Make the selection you use to teach audacity about the noise a little quieter before you do Get Prole, using the amplify effect. Duplicate your source track before you apply noise removal, and adjust the relative volume of the two tracks to get the best sound quality.5.3.16 5.3.17 5.3.18media:Normalize.pngNormalize... media:NyquistPrompt.pngNyquist Prompt... PhaserThe name Phaser comes from Phase Shifter, because it works by combining phase-shifted signals with the original signal. The movement of the phase-shifted signals is controlled using a Low Frequency Oscillator (LFO).5.3.19Repairx one particular very short click, pop, or other glitch no more than 128 samples long46CHAPTER 5. EFFECT MENU5.3.20 5.3.21:media:Repeat.pngRepeat... ReverseThis effect reverses the selected audio temporally; after the effect the end of the audio will be heard rst and the beginning last. Some people reverse small portions of audio to make inappropriate language unintelligible, while others believe you can hear subliminal messages if you listen to speech backwards. You can also create interesting sound effects by recording natural events and reversing the audio.5.3.22Truncate Silence...automatically try to nd and eliminate audible silences. Dont use with faded audio.5.3.23Wahwah...Rapid tone quality variations, like that guitar sound so popular in the 1970s. This effect uses a moving bandpass lter to create its sound. A low frequency oscillator (LFO) is used to control the movement of the lter throughout the frequency spectrum. The WahWah effect automatically adjusts the phase of the left and right channels when given a stereo recording, so that the effect seems to travel across the speakers.5.4VST Effects To use a VST plug-in effect, put the effect in the directory (folder) called Plug-Ins, which should be in the same directory where Audacity resides. If there is no directory, create one. You will also need to download and unzip the VST Enabler (page ??) broken link (page ??) to the same directory.5.5. NYQUIST EFFECTS47 The next time you launch Audacity, any plug-ins you added will appear in the Effect menu.5.5Nyquist Effects To use a Nyquist1 effect, put the effect in the directory (folder) called PlugIns, which should be in the same directory where Audacity resides. Upon installation, some nyquist scripts are included, so you neednt worry about creating this directory. The next time you launch Audacity, any plug-ins you added will appear in the Effect, Generate or Analyze menus.5.5.1 5.5.2 5.5.3 5.5.4 5.5.5 5.5.6Cross Fade In Cross Fade Out Delay... High Pass Filter... Low Pass Filter... Tremolo...5.6LADSPA EffectsThese originally started out in a Linux plugin format under the Linux Audio Developers Simple Plugin API2 , but can now be used in Windows and OS X as well. There are lots of free plugins available, and no enabler is needed. More information can be found on the web3 .http://en.wikipedia.org/wiki/Nyquist (programming language) http://www.linuxdevcenter.com/pub/a/linux/2001/02/02/ladspa.html 3 http://www.ladspa.org/2 148CHAPTER 5. EFFECT MENUGetting a good reverb sound depends a lot on the source audio and can take a lot of experimentation. One good strategy is to select a small portion of audio (a few seconds) and try to add reverb. Listen to it, then Undo and try it again with different settings. Keep doing this until youve found the settings you like the sound of best, and then Undo one last time, Select All, then apply the effect to your entire recording.Chapter 6 Effect MenuMenu includegraphics[trim=0 0 0 0, scale=1.000000]images/MenuEffecttextbfRepeat Last EffectPerform the laAudacity includes many built-in effects and also lets you use a wide range of plugin effects. You can download many free plugins for Audacity on http://audacity.sourceforge.net/download/plugi Website. More information is also available at http://www.kvr-vst.com, http://www.plugin.org.uk/ and http://www.ladspa.org/. To apply an effect, select part or all of the tracks you want to modify, and select the effect from the menu. Titles which end in an ellipsis (...) will bring up a dialog asking you for more parameters.6.1Classes of EffectThere are four classes of effects - the built-in Effects, and three classes of plug-in effect which allow you to download and install additional effects. All classes of effect are applied in the same way. The four effects classes are: Built-in Effects VST Effect Plug-ins 4950 Nyquist Effect Plug-ins LADSPA Effect Plug-insCHAPTER 6. EFFECT MENU6.2Purpose of EffectsEffects in any of the four classes can perform similar tasks. These are Audacitys built-in effects grouped by purpose:6.2.1Volume changes(no effect on tone quality) Amplify (page ??) Auto Duck (page ??) Compressor (page ??) Fade In Fade Out Leveller Normalize create additional links (page ??)6.2.2Tone changesBass Boost Echo Equalization (page ??) Phaser Wahwah create additional links (page ??)6.2.3Pitch and tempo changesChange Pitch without changing tempo Change Tempo without changing pitchChange Speed affecting pitch and tempo create links (page ??)6.2.4Audio restorationClick Removal Noise Removal (page ??) Repair Truncate Silence create additional links (page ??)6.3. LIST OF BUILT-IN EFFECTS516.2.5Other built-in effectsInvert Repeat Nyquist Prompt Reverse create additional links (page ??)Most built-in effects have a Preview button. This allows you to listen to how the rst three seconds of your selected audio will sound with your effect applied. If it does not sound quite as you want, simply adjust the controls of the effect and preview again. The preview length can be changed on the Audio I/O (page 227) tab of Preferences (page 225).6.2.6Generate and Analyze plug-insNyquist plug-ins are also used to provide some of Audacitys built-in audio generators (page 163) and analysis tools (page 177). You can similarly add either Nyquist or LADSPA generation and analysis plug-ins to Audacity which will then appear under the Generate or Analyze Menu.6.36.3.1List of Built-in EffectsAmplify...This effect increases or decreases the volume of the audio you have selected. When you open the dialog, Audacity automatically calculates the maximum amount you could amplify the selected audio without causing clipping (distortion caused by trying to make the audio too loud). create link to the Amplify page (page ??)6.3.2Auto DuckAuto Duck...Reduces (ducks) the volume of one or more tracks whenever the volume of a specied control track reaches a particular level. Typically used to make a music52CHAPTER 6. EFFECT MENUtrack softer whenever speech in a commentary track is heard.6.3.3BassBoost...This is a safe, smooth lter which can amplify the lower frequencies while leaving most of the other frequencies alone. It is most effective if you dont try to boost too much; 12 dB is usually just right.6.3.4 6.3.5 6.3.6 6.3.7 6.3.8:Image:ChangePitch.pngChange Pitch... media:ChangeSpeed.pngChange Speed... media:ChangeTempo.pngChange Tempo... media:ClickRemoval.pngClick Removal... Compressor...Compresses the dynamic range by making the soft parts louder, and the loud parts softer.?????? More details here (page ??)6.3.9EchoEcho...Repeats the selected audio again and again, normally softer each time. The delay time between each repeat is xed, with no pause in between each repeat. For a more congurable echo effect with a variable delay time and pitch-changed echoes, see Delay... (page 175)6.3.10Equalization...Adjusts the volume levels of particular frequencies.6.3. LIST OF BUILT-IN EFFECTS536.3.11Fade InApplies a linear fade-in to the selected audio - the rapidity of the fade-in depends entirely on the length of the selection it is applied to. For a more customizable logarithmic fade, use the Envelope Tool (page ??) on the Tools Toolbar (page 187).6.3.12Fade OutApplies a linear fade-out to the selected audio - the rapidity of the fade-out depends entirely on the length of the selection it is applied to. For a more customizable logarithmic fade, use the Envelope Tool (page ??) on the Tools Toolbar (page187).6.3.13InvertThis effect ips the audio samples upside-down. This normally does not affect the sound of the audio at all. It is occasionally useful, for example when the left and right channels of a song both contain equal amounts of vocals, but unequal amounts of background instruments. By inverting one of the channels and not the other and then converting from stereo to mono, the vocals will cancel each other out, leaving just the instrumentals. This only works if the exact same vocal signal is present in both of the channels to begin with.6.3.14 6.3.15Leveller... Noise Removal...This effect is ideal for removing constant background noise such as fans, tape noise, or hums. It will not work very well for removing talking or music in the54 background. More details here (page ??).CHAPTER 6. EFFECT MENUMERGE THIS OLD TEXT IF ANYTHING USEFUL The Noise Removal function in Audacity 1.3.x and higher is greatly improved over the Noise Removal included with Audacity 1.2.x. But with improvement comes a small amount of added complexity for the end user. In order to use Noise Removal, you need an audio clip with two things: The procedure for using Noise Removal is as follows: This effect is ideal for removing constant background noise such as fans, tape noise, or hums. It will not work very well for removing talking or music in the background. Removing noise is a two-step process. In the rst step you teach the software about the noise, using a portion of your sound which contains all noise and no signal, where the recording is silent except for the noise. In the second you use that information to remove the noise from the rest of the recording. First off, you need to nd a section of recording that contains only noise, and not any of your wanted sound, or people talking and the like. This doesnt need to be very long, a second is enough, and in necessary you can make it up from several places in the project (using copy and paste).Now choose Noise Removal... from the Effect menu and click Get Prole. Audacity learns from this selection what the noise sounds like, so it knows what to lter out later.Next, select all of the audio where you want the noise removed from and choose Noise Removal... again. In th elower half of the dialog adjust the slider to control how agressive the noise removal is. Most of the time you want a low setting unless the noise is really bad.Finaly, click the Remove Noise button to start processing. This may take a little while because its quite a complex effect to apply. If too much or not enough noise was removed, you can Undo (from the Edit menu) and try Noise Removal... again with a different noise removal level. You dont have to get a new noise prole again if you think the rst one was ne.6.3. LIST OF BUILT-IN EFFECTS55Removing noise usually results in some distortion. This is normal and theres virtually nothing you can do about it. When theres only a little bit of noise, and the signal (i.e. the voice or the music or whatever) is much louder than the noise, this effect works well and theres very little audible distortion. But when the noise is very loud, when the noise is variable, or when the signal is not much louder than the noise, then the result is often too distorted. If you are still having problems then the following tips may help: Do any click removal, compression or other effects after doing noise removal, not rst. It works best as close to the source of the noise as possible. Make the selection you use to teach audacity about the noise a little quieter before you do Get Prole, using the amplify effect. Duplicate your source track before you apply noise removal, and adjust the relative volume of the two tracks to get the best sound quality.6.3.16 6.3.17 6.3.18media:Normalize.pngNormalize... media:NyquistPrompt.pngNyquist Prompt... PhaserThe name Phaser comes from Phase Shifter, because it works by combining phase-shifted signals with the original signal. The movement of the phase-shifted signals is controlled using a Low Frequency Oscillator (LFO).6.3.19Repairx one particular very short click, pop, or other glitch no more than 128 samples long56CHAPTER 6. EFFECT MENU6.3.20 6.3.21:media:Repeat.pngRepeat... ReverseThis effect reverses the selected audio temporally; after the effect the end of the audio will be heard rst and the beginning last. Some people reverse small portions of audio to make inappropriate language unintelligible, while others believe you can hear subliminal messages if you listen to speech backwards. You can also create interesting sound effects by recording natural events and reversing the audio.6.3.22Truncate Silence...automatically try to nd and eliminate audible silences. Dont use with faded audio.6.3.23Wahwah...Rapid tone quality variations, like that guitar sound so popular in the 1970s. This effect uses a moving bandpass lter to create its sound. A low frequency oscillator (LFO) is used to control the movement of the lter throughout the frequency spectrum. The WahWah effect automatically adjusts the phase of the left and right channels when given a stereo recording, so that the effect seems to travel across the speakers.6.4VST Effects To use a VST plug-in effect, put the effect in the directory (folder) called Plug-Ins, which should be in the same directory where Audacity resides. If there is no directory, create one. You will also need to download and unzip the VST Enabler (page ??) broken link (page ??) to the same directory.6.5. NYQUIST EFFECTS57 The next time you launch Audacity, any plug-ins you added will appear in the Effect menu.6.5Nyquist Effects To use a Nyquist1 effect, put the effect in the directory (folder) called PlugIns, which should be in the same directory where Audacity resides. Upon installation, some nyquist scripts are included, so you neednt worry about creating this directory. The next time you launch Audacity, any plug-ins you added will appear in the Effect, Generate or Analyze menus.6.5.1 6.5.2 6.5.3 6.5.4 6.5.5 6.5.6Cross Fade In Cross Fade Out Delay... High Pass Filter... Low Pass Filter... Tremolo...6.6LADSPA EffectsThese originally started out in a Linux plugin format under the Linux Audio Developers Simple Plugin API2 , but can now be used in Windows and OS X as well. There are lots of free plugins available, and no enabler is needed. More information can be found on the web3 .http://en.wikipedia.org/wiki/Nyquist (programming language) http://www.linuxdevcenter.com/pub/a/linux/2001/02/02/ladspa.html 3 http://www.ladspa.org/2 158CHAPTER 6. EFFECT MENUGetting a good reverb sound depends a lot on the source audio and can take a lot of experimentation. One good strategy is to select a small portion of audio (a few seconds) and try to add reverb. Listen to it, then Undo and try it again with different settings. Keep doing this until youve found the settings you like the sound of best, and then Undo one last time, Select All, then apply the effect to your entire recording.Chapter 7 Digital Audio7.1 Digital SamplingAll sounds we hear with our ears are pressure waves in air. Starting with Thomas Edisons demonstration of the rst phonograph in 1877, it has been possible to capture these pressure waves onto a physical medium and then reproduce these later by regenerating the same pressure waves. Audio pressure waves, or waveforms, look something like this:Analog recording media such as a phonograph records and cassette tapes represent the shape of the waveform directly, using the depth of the groove for a record or the amount of magnetization for a tape. Analog recording can reproduce an impressive array of sounds, but it also suffers from problems of noise. Notably, each time an analog recording is copied, more noise is introduced, decreasing the delity. This noise can be minimized but not completely eliminated. 5960CHAPTER 7. DIGITAL AUDIODigital recording works differently: it samples the waveform at evenly-spaced timepoints, representing each sample as a precise number. Digital recordings, whether stored on a compact disc (CD), digital audio tape (DAT), or on a personal computer, do not degrade over time and can be copied perfectly without introducing any additional noise. The following image illustrates a sampled audio waveform:Digital audio can be edited and mixed without introducing any additional noise. In addition, many digital effects can be applied to digitized audio recordings to simulate reverberation, enhance certain frequencies, or change the pitch, for example. Audacity is a software program for editing, mixing, and applying effects to digital audio recordings. Audacitys ability to play or record audio directly from your computer depends on your specic computer hardware. Most desktop computers come with a sound card with 1/8 jacks for you to plug in a microphone or other source for recording, and speakers or headphones for listening. Many laptop computers have speakers and a microphone built-in. The sound card that comes with most computers is not particularly high quality; if you are interested in high-quality recording, see Recording Quality (page 117) for more details. For information on how to set up Audacity for playback and recording, see Audacity Setup and Conguration (page 83).7.2Digital Audio QualityThe quality of a digital audio recording depends heavily on two factors: the sample rate and the sample format or bit depth. Increasing the sample rate or the number of bits in each sample increases the quality of the recording, but also increases the amount of space used by audio les on a computer or disk.7.3. SAMPLE RATES617.3Sample ratesSample rates are measured in hertz (Hz), or cycles per second. This value simply represents the number of samples captured per second in order to represent the waveform; the more samples per second, the higher the resolution, and thus the more precise the measurement is of the waveform. The human ear is sensitive to sound patterns with frequencies between approximately 20 Hz and 20,000 Hz. Sounds outside that range are essentially inaudible, although Rupert Neve1 has subjectively proven the existence of pysychoacoustic delity that can be heard above this supposed limit of 20,000kHz. Capturing a sound at a particular frequency requires a sampling rate of at least twice that frequency (known as the Nyquist2 frequency). Therefore a sample rate of 40,000 Hz is the absolute minimum necessary to reproduce sounds within the range of human hearing, though higher rates (called over sampling3 ) may increase quality even further by avoiding any aliasing artifacts around the Nyquist frequency. The sample rate used by audio CDs is 44,100 Hz. Human speech is intelligible even if frequencies above 4,000 Hz are eliminated; in fact telephones only transmit frequencies between 200 Hz and 4,000 Hz. Therefore a common sample rate for audio recordings is 8,000 Hz, which is sometimes called speech quality. Note that very steep ltering (called an anti-aliasing lter) is required above the Nyquist frequency in order to prohibit signal above this cutoff point from being folded back into the audible range by the digital converter, and creating the distorting artifacts of aliasing noise. The most common sample rates, measured in kilohertz (KHz, or 1,000 Hz), are 8 KHz, 16 KHz, 22.05 KHz, 22.25 KHz, 44.1 KHz, 48 KHz, 96 KHz, and 192 KHz. Audacity supports any of these sample rates, however most computer sound cards are limited to 48 KHz or sometimes 96 KHz. Again, the most common sample rate by far is 44.1 KHz (44100 Hz). In the image below, the left half has a low sample rate, and the right half has a high sample rate (ie. high resolution):http://en.wikipedia.org/wiki/Rupert neve http://en.wikipedia.org/wiki/Nyquist frequency 3 http://en.wikipedia.org/wiki/Oversampling2162CHAPTER 7. DIGITAL AUDIO7.4Sample formatsThe other measure of audio quality is the sample format (or bit depth), which is usually measured by the number of computer bits used to represent each sample. The more bits that are used, the more precise the representation of each sample. Increasing the number of bits also increases the maximum dynamic range of the audio recording, in other words the difference in volume between the loudest and softest possible sounds that can be represented. Dynamic range is measured in decibels (dB). The human ear can perceive sounds with a dynamic range of at least 90 dB. However, whenever possible it is a good idea to record digital audio with a dynamic range of far more than 90 dB, in part so that sounds that are too soft can be amplied for maximum delity. Note that although signals recorded at generally low levels can be raised (ie normalised) to advantage the available dynamic range, the recording of low level signals will not use all of the available bit depth and this loss of resolution cannot be re-captured simply by normalising the overall level of the digital waveform. Common sample formats, and their respective dynamic range include: 8-bit integer: 45 dB 16-bit integer: 90 dB 24-bit integer: 135 dB 32-bit oating point: near-innite dB Other sample formats such as ADPCM approximate 16-bit audio with compressed 4-bit samples. Audacity can import many of these formats, but they are rarely used because of much better newer compression methods.7.5. SIZE OF AUDIO FILES63Audio CDs and most computer audio le formats use 16-bit integers. By default, Audacity uses 32-bit oating-point samples internally while you are working on a project and exports your nal mix using 16-bit integers. This gives you somewhat better quality than audio programs that use purely 16-bit or 24-bit audio samples. Audacitys default sample format can be congured in the Quality Preferences (page 231) or set individually for each track in the Track Drop-Down Menu (page ??). In the image below, the left half has a sample format with few bits, and the right half has a sample format with more bits. If you think of the sample rate as the spacing between vertical gridlines, the sample format is the spacing between horizontal gridlines.7.5Size of audio lesAudio les are very large, much larger than most les you probably work with (unless you work with video les). To determine the size of an uncompressed audio le, multiply the sample rate (e.g., 44100 Hz) by the sample format bit rate (e.g. 16-bit) by the number of channels (2 for stereo) by the number of seconds. A completely full 74-minute stereo audio CD takes up over 6 billion bits. Divide this by 8 to get the number of bytes; an audio CD is a little less than 800 megabytes (MB). See compressed audio, below.7.6ClippingOne limitation of digital audio is that it cannot deal with sound pressure waves that exceed the maximum levels it is designed to deal with. When a signal is64CHAPTER 7. DIGITAL AUDIOrecorded that exceeds the maximum level, samples outside the range are clipped to the maximum value, like this:A sound recorded with clipping will sound distorted and harsh. While there are some techniques that can eliminate a small amount of noise due to clipping, it is always preferable to avoid clipping while recording. Change the volume on your input source (microphone, cassette player, record player) and set Audacitys input volume control (in the Mixer Toolbar (page 197)) such that the waveform is as large as possible (for maximum delity) without clipping.7.7Compressed AudioBecause digital audio les are so large, reduced sample rates were typically used whenever possible. In 1991, the MP3 (MPEG I, layer 3) standard changed everything. MP3 is a lossy compression technique that can dramatically reduce the le size of a digital audio le with surprisingly little effect on the quality. One second of CD-quality audio takes up 1.4 megabits, while a common bitrate for MP3 les is 128 kilobits, which is a compression factor of more than 10x! MP3 works by cleverly throwing away details about the audio waveform that humans are not very sensitive to, based on a psychoacoustic model of how our ears and brains process sounds. All MP3 les are not created alike; different psychoacoustic models will lead to different amounts of perceived distortion in the audio le. With good speakers, anyone can hear the difference between a 128k MP3 and an uncompressed audio le from a CD. 192k and 256k MP3 les are more popular among audiophiles who prefer higher quality. There are many other lossy compressed audio le formats. Audacity fully sup-7.7. COMPRESSED AUDIO65ports the Ogg Vorbis4 format, which is similar to MP3 but is a completely open, patent-free standard. Over time the quality of Ogg Vorbis les has come to surpass the quality of MP3, and its format is more extensible so more improvements are possible. Ogg Vorbis is a great choice for your own audio, however the reality is that many more devices such as iPods and other portable audio players support MP3 but not Ogg Vorbis yet. Other well-known compression methods include ATRAC, used by Sony Minidisc recorders, Windows Media Audio (WMA), and AAC.4http://en.wikipedia.org/wiki/Ogg vorbis66CHAPTER 7. DIGITAL AUDIOChapter 8 Audacity Tracks and ClipsAn Audacity project can contain as many tracks as you want. Each track can contain several audio clips which can be moved around independently, but share several properties of the track such as its overall volume, panning, sample rate, and sample format.The Audacity project shown above has three tracks (Sax 1, Sax 2, and Drums). The rst track has 2 clips, the second track has no clips, and the third track has 1 6768CHAPTER 8. AUDACITY TRACKS AND CLIPSclip. A clip can be moved from one track to another simply by dragging it using the Time Shift Tool (page 189):All audio les that are imported or new audio that is recorded goes into a new track. Afterwards, you can move or copy and paste audio into existing tracks. To split a track into multiple clips, select part of the track and choose Split Cut from the Edit Menu (page 143). Many track properties can be accessed by clicking the title of the track, near the upper-left corner, bringing up a menu something like this:includegraphics[trim=0 0 0 0, scale=1.000000]images/Track menu openThe options in this men8.1StereoStereo Tracks contain a single label area to the left with two waveforms on the right. The top waveform represents the left channel and the bottom waveform represents the right channel, as in this example:8.1. STEREO69By default, the two channels of a stereo track are always edited simultaneously. However, you can split them apart and work with them independently by opening the track menu (see above) and selecting Split Stereo Track.-ToDo (page pagereftodo) THIS IS OLD CONTENT FROM Tracks and Clips (page pagereftracks and70CHAPTER 8. AUDACITY TRACKS AND CLIPSChapter 9 Audacity Selection9.1 Special characteristics of audio selectionIn a word processor, most operations are performed by selecting a range of text (usually with the mouse), then choosing some option from a toolbar or menu, for example to cut the text, or make it bold. Audacity works much the same way: most operations are performed by selecting audio with the mouse and then applying some operation. Audacity selections can be more complicated than word processor selections, though. In Audacity, the selection involves a set of selected tracks, and then a range of time within those selected tracks. This is because sometimes you might want to select multiple tracks so that any changes you make apply to all of them, but other times you might want to affect the tracks individually. In either case, you may or may not want the edits to apply to the whole time range of the tracks. Normally, you select both the tracks and the time range simultaneously, by clicking and dragging. For example, to create the following selection, make sure youre and click the cursor at 5.0 seconds in the rst track, using the Selection tool and drag rightwards to 7.0 seconds on the timeline (page 207) so that the gray selection area extends down into the second track: 7172CHAPTER 9. AUDACITY SELECTIONNote that the selection area does not extend down to the third track because that track is not selected. Therefore, any operation you perform will now only affect the selected area of the rst two tracks. Its possible to change the selected time range and which tracks are selected independently. To change the selected time range, you have several options: Move the mouse cursor to one of the edges of the selection until it changes to a different pointer. Click and drag to change that edge of the selection. Shift-click near one of the edges of the selection to extend or contract the selection to the time point you clicked on. Use Shift + LeftArrow, Shift + RightArrow, Control + Shift + LeftArrow, and Control + Shift + RightArrow to move the two edges of the selection in either direction. To change which tracks are selected without affecting the time range, you also have multiple options: Shift-click on the Audio Tracks#Track Panel (page 211) to left of the waveform to toggle its selection9.2. SELECTING USING THE MOUSE73 Press Shift+UpArrow, Shift+DownArrow, Control+Shift+UpArrow, and Control+Shift+DownArrow to extend or contract the selection up or down tracks. Press UpArrow or DownArrow to change the focused track, then press the Enter key to toggle its selection. Note that it is possible to have a time range selected but no tracks selected. In that case, you will only see the evidence of the selected time range in the timeline. Audio editing is different from text editing in another way, too. With audio, it usually isnt obvious from the waveform what you want to select, so you really want to listen just to the left and right edges (page 78) of a selection to make sure you are editing the correct part. But if you are new to audio editing, dont worry. For now, you can just click and drag (page 73) to create a selection on a single track, and hit spacebar to listen to all of it. Come back here for more help when you start to work on more advanced projects and are having trouble selecting what you want. Besides clicking and dragging with the mouse, there are several other ways to select audio, some of which will be better for visually impaired users or those who have difculty with the mouse. Lets look at all the different ways to select audio now.9.2Selecting using the mouseThe easiest way to select a range of audio is to click and drag. If its not already chosen, choose the Selection tool from the Tools toolbar, below:Now click the left mouse button anywhere inside of an audio track, and click and drag to the other edge of your selection, and release. Some tips: You can drag from left to right or from right to left, it doesnt matter.74CHAPTER 9. AUDACITY SELECTION You can start your selection in one track, and end it in another track, and both tracks (plus the tracks in-between) will all end up selected. If you move the mouse past the left or right edge of the window while dragging, Audacity will scroll the window in that direction as long as the mouse button is down.To extend or contract an existing selection, hold down the Shift key while clicking the mouse. The nearest edge of the selection will jump to the current mouse cursor location. This is really useful if you know exactly what you want to select but it doesnt easily t on the screen at once: Click at one edge of the selection Scroll until the other edge is in view Shift-click to set the other edge of the selection You can also extend or contract a selection by positioning the mouse near the edge of a selection, then clicking and dragging. The selected portion of a track with the cursor is changed to a pointing hand, see below:The cursor changes to a pointing hand when you are near the edge of a selection, so you know when you can click and drag to extend or contract the selection.Do you nd it annoying when Audacity drags the edges of a selection when you were trying to create a new selection? No problem, you can turn off that feature! Just open the Preferences, then click on the Interface tab, and uncheck the box labeled Dragging of left/right selection edges.9.3. THE SELECTION BAR759.3The Selection BarOne handy way to keep track of what youve selected and to make precise modications is to use the Selection Bar (page 205) (shown above). For our purposes here, lets concentrate on the main purpose of the bar, the Selection Start and End/Length boxes. By changing the radio button from End to Length, you can display and control the length of the selection instead of the endpoint. Which one is useful for you depends on the circumstances: if you need a clip from a song thats exactly 30 seconds long, you may want to set the length to 30, and then modify the start until you have just what you want. Other times you may know the exact end time but need to gure out where to start, independent of the resulting length. You can edit the time displayed in the Selection Bar using the mouse and/or keyboard. To change a particular digit, you can just click on it and type a new value, see below.You can also edit the boxes in the Selection Bar entirely using the keyboard, see below. Key Ctrl-F6 Tab Left/Right arrow Up/Down arrow Backspace Action Move the focus to/from the Selection Bar Move between controls in Selection Bar Move cursor in a Selection Bar control Increase or decrease the highlighted digit Delete the last number pressed76CHAPTER 9. AUDACITY SELECTIONIn the gure above, the selection is displayed in units of hours, minutes, and seconds. As shown, it doesnt display any more accuracy than that, so its hard to tell if you have half of a second selected, which can be very important sometimes. Thats no problem, because Audacity gives you a plethora of choices of possible ways to display the time in the selection bar. To get these choices, click on the right triangle to the right of each box, or alternatively, right-click anywhere in the box to open the context menu. The different time formats are listed in the table below. Its okay if most of them dont mean anything to you. Most of them are intended for people using Audacity for very specic purposes, especially editing soundtracks for video, and those people will know which one they want.Selection Name seconds hh:mm:ss dd:hh:mm:ss hh:mm:ss + milliseconds hh:mm:ss + samples samples hh:mm:ss + lm frames (24 fps) lm frames (24 fps) hh:mm:ss + NTSC drop frames hh:mm:ss + NTSC non-drop frames NTSC frames hh:mm:ss + PAL frames (25 fps) PAL frames (25 fps) hh:mm:ss + CDDA frames (75 fps) CDDA frames (75 fps)Example 005,408 seconds 01 h 30 m 08 s 00 days 01 h 30 m 08 s 01 h 30 m 08.500 s 01 h 30 m 08 s + 22500 samples 238,514,850 samples 01 h 30 m 08 s + 12 frames 129,804 frames 01 h 30 m 08 s + 14 frames 01 h 30 m 03 s + 02 frames 162,092 frames 01 h 30 m 08 s + 12 frames 135,212 frames 01 h 30 m 08 s + 37 frames 405,637 framesNotesHours, minutes, secoDays, hours, minutes, sBased on your chosen samAmerican video formEuropean video formAudio CD frames9.4. SELECTING USING THE KEYBOARD779.4Selecting using the keyboardYou can modify the selection entirely using the keyboard. The currently focused track is indicated with a glowing border, as you can see from the track called Guest in this image:To change the focused track, just press the up and down arrow keys. In this image, we pressed down arrow to change focus to the Bkgnd track:Once a track is focused, press ENTER or RETURN to change it from being selected to not selected, or from not selected to selected.78CHAPTER 9. AUDACITY SELECTIONTo modify the time range, press the left and right arrow keys in combination with SHIFT + CTRL. If you dont already have a selection, just a cursor, then pressing the left or right arrow keys will move the cursor. If you do have a selection, pressing the left arrow will take you to the beginning of the selection, and the right arrow will take you to the end. If you hold down Shift while pressing the right arrow, you can extend the selection to the right. Similarly, SHIFT + LEFT extends the selection to the left. CTRL + SHIFT contracts the selection. CTRL + SHIFT + LEFT contracts the right edge to the left, and CTRL + SHIFT + RIGHT contracts the left edge to the right.9.5Selecting while audio is playingSometimes the easiest way to select an exact portion of audio is to mark the selection boundaries while youre playing audio. To do this, press the [ key to mark the left edge of the audio, and the ] key to mark the right edge. After youve done that, youll denitely want to listen to the resulting selection to make sure it was right. Press the spacebar to hear just the selection. There are many additional keyboard shortcuts that let you listen to just the beginning or end of a selection - see Playing and Recording (page 93) for a complete list.9.6Snap-to GuidesAudacity makes it really easy to make a selection that starts or end at a natural boundary, like the start or end of a track or clip. 1.4 has support for a new type of snapping, in addition to Edit Snap-to. For the new snapping, when you take the following actions: Creating a selection with the mouse Modifying the selection boundaries Sliding / time-shifting a clip9.6. SNAP-TO GUIDES79the selection boundaries or the boundaries of the clip youre time-shifting will snap to the following locations: Time 0 The start or end of any clip, in any track The start or end of any labelWhenever snapping is taking place, a yellow vertical line appears to indicate snapping is taking place. If there is more than one logical place to snap to within a couple of pixels, it will not snap anywhere, to err on the side of caution. In that case, zoom in. In the image below, were dragging a clip in the Guest track leftwards with the mouse. When the clip reaches the right-hand boundary of the clip above it, a bright vertical guide line appears showing the position of the snap boundary through all the tracks. Now that the guide line has appeared, we can release the mouse and the dragged clip will be perfectly aligned with the one above:A Snap Guide appears (the vertical yellow line) when the selection has snapped to the start or end of an audio clip from any of the tracks.80CHAPTER 9. AUDACITY SELECTIONIf there are two boundaries very close to one another and its not obvious which one is better, Audacity will not snap to either. If you want to snap to one of them, zoom in so that you can clearly position the mouse closer to one than the other.9.7Track Selection using the mouseThere are two very useful things you can do by clicking in the label area to the left of a track, like this - make sure that you click in a neutral area, not inside one of the buttons or sliders. Clicking on a tracks label area will select the entire track. Thats a very easy way to apply an effect to an entire track. If you want to select all tracks, you can alternatively choose Select All from the Edit menu. Theres another handy way to select an entire track or clip: just double-click inside of it. If you hold down Shift while clicking on a tracks label, you can toggle the selection of that track. For example, if you want to select the rst and third tracks only, you could choose Select All and then shift-click on the middle track to deselect it while leaving the others selected. Note that it is possible to have a time range selected but no tracks selected. In that case, you will only see the evidence of the selected time range in the timeline.9.8. MENU COMMANDS FOR SELECTING819.8Menu commands for selectingThe Edit menu has several commands that are useful for selecting, see below.Command Select... All Select... None Left at Playback Position Right at Playback Position Start to Cursor Cursor to End Selection Save Selection RestoreAction Select all audio in all tracks Deselect everything and move the cursor to 0.0 Sets the left selection boundary based on audio playback Sets the right selection boundary based on audio playback Select from the start of the track or clip to the cursor position. Selection from the cursor position to the end of the track or clip. Remembers the current selection time range Restores the time range from Selection Save9.9Label TracksAnother really handy way to keep track of a particular selection is to use a label track. For more information, see Label Tracks (page 215).82CHAPTER 9. AUDACITY SELECTIONChapter 10 Audacity Setup and CongurationFor many users, Audacity will just work out of the box, and you can immediately begin playing and recording. However, because there are so many different types of computers and ways to congure computers, some users may need to set up Audacity the rst time they use it.10.1Temporary FilesMost users have only one hard disk. However, if you have multiple hard disks, you will want to make sure that Audacity uses your largest or fastest hard disk to store audio. Open the Preferences (page 225) (in the Edit menu, or the Audacity menu on Mac OS X) and click on the Directories tab. Make sure that the directory listed is on your preferred hard disk. Note: if your home directory is mounted from a remote server, you denitely do not want Audacitys temporary directory to be there!10.2Audio DevicesLocate the three colored analog audio ports on the back of your computer - almost every PC will have these as part of your computers built-in sound card.The red jack is for microphone input (usually mono, not stereo),the green jack is for line 8384CHAPTER 10. AUDACITY SETUP AND CONFIGURATIONoutput (to your speakers or headphones) andthe blue jack is for stereo line input (like from a cassette player).includegraphics[trim=0 0 0 0, scale=1.000000]images/ComputerBackBack of a typical PC If you have a Mac, your audio ports will look something more like the image below. In this picture, the left jack is for stereo line input (like from a microphone or cassette player) and the right jack is for line output (to your speakers or headphones).incluFor better audio quality, many people use a USB audio device. If you have such a device, attach your microphone and speakers to that device, and plug the device into your computers USB port.includegraphics[trim=0 0 0 0, scale=0.925450]images/USB PlugUSB Cable and Plug If you are using a USB audio device, or if your computer has more than one builtin sound card to choose from, you will need to tell Audacity which device to use for recording and playback. Open the Preferences (page 225) (in the Edit menu,includegr10.3. VOLUME CONTROLS85or the Audacity menu on Mac OS X) and click on the Audio I/O tab. Choose your preferred sound card or audio device from the lists provided. Usually you should choose the same device for recording and playback, but it is possible for them to be different.10.3Volume controlsAfter you have set your preferred audio device, look at the Mixer Toolbar:The two sliders control the volume levels on your sound card, and the selector on the right controls the input source for recording (such as Line In or Mic). Adjust these appropriately. If you are unable to move the sliders, or if the sliders always jump back to the same value no matter where you put them, dont panic: some sound cards do not have level controls, and some of them have controls that are not compatible with Audacity. To adjust your sound card levels, you will need to use other system software or perhaps a special control panel that came with your sound card. Now you are ready to play and record audio.86CHAPTER 10. AUDACITY SETUP AND CONFIGURATIONChapter 11 Audacity ProjectsAudacity projects contain audio clips arranged onto tracks along with additional information. These projects are stored in AUP les. Whilst this Audacity Project Format (page 281) makes working with the audio easier and more rapid, the format is not compatible with any other audio program. When you Save an Audacity project, you save in the Audacity Project Format, i.e. as an AUP le. The AUP le cannot be used in an MP3 player. To use the audio outside Audacity, you Export the audio into another format, as described on the File Menu (page 135). The format you need will depend on how you plan to use the audio. For an MP3 player you will want MP3 format. For burning to a CD you will want WAV format. If instead you have audio which you want to use in Audacity but which wasnt recorded in Audacity, you will usually need to Import the audio. This is also an option on the File Menu (page 135).11.0.1DependenciesWhen you open or import an uncompressed audio le such as WAV or AIFF, Audacity saves time by not making a copy of the le. Instead, it refers back to the original le as you manipulate it within your project (while not ever making any changes to that le unless you tell it to). You must be careful not to modify les that you have open in Audacity with another program. When you save an Audacity project, Audacity will tell you about these dependencies and give you 8788CHAPTER 11. AUDACITY PROJECTSthe option of copying all of the audio data into your Audacity project, making it safe to delete, move, or modify the original audio les if you choose. At any time, choose Check Dependencies... from the File Menu (page 135) to see if your project depends on any external les.11.0.2OutlineSuggested tutorial (walk through): Open a new project. Generate some sound using DTMF. Close Audacity saving the project. Try to play the AUP in Media player. You cant. Open the project you just had. Export the audio as WAV. Close Audacity. Play the WAV in Windows Media Player. You can. Much less top heavy with explanation, much more a walk through of steps. Doesnt try to tackle dependencies. Possible title for tutorial: Understanding Project File Format Or rather than a new tutorial, add the information in in the relevant place in Tutorial - Editing an Existing File (page 19)? It already has a note that it needs the exporting/saving difference explaining.8911.0.3Old Text (to be Cannibalized)Audacity projects are stored in an AUP le, which is a format thathas been highly optimized for Audacity so that it can open and saveprojects extremely quickly. In order to achieve this speed, Audacitybreaks larger audio les into several smaller pieces and stores thesepieces in a directory with a similar name as the project.For example, if you name a project chanson, then Audacity will create aproject le called which stores the generalinformation about your project, and it will store your audio in severalles inside a directory called .The Audacity Project format is not compatible with any other audioprograms, so when you are nished working on a project and youwant to be able to edit the audio in another program, selectExport As... (page ??) from the File Menu (page 135). Audacity is sometimes used to open a le, make a quick change, and write it back to disk, and it is sometimes used to mix together a dozen tracks with hundreds of effects to create a song. For all of these needs, big and small, Audacity encapsulates whatever youre working on inside an Audacity project. In Audacity, each window represents an Audacity project. A project represents one complete piece of audio, which might be a short recording, a 3-minute song, or an hour-long entire CD. It can have multiple tracks, hundreds of audio clips, labels, and more, but a single timeline. Audacity projects can be saved to disk and then loaded back later so you can continue where you left off. When you save an Audacity project, nearly everything about the window is saved: all of your tracks and editing information, for example. The only thing that is lost when you save and close the window is the history; you can no longer undo changes. (However, you can always save snapshots of your project at any time.)11.0.4Saving vs. ExportingAudacity projects are saved to disk in a way that is very efcient for Audacity. While the format is open in theory, it is not intended to be used by other programs. When you want to create audio that can be opened by another program, copied to an iPod, or burned to a CD, for example, you should export the le as a standard format like WAV or MP3. See Audio File Formats (page ??) for more info. However, when you export audio, you lose information about separate tracks, labels, and other Audacity-specic editing information. Only the nal mixed audio is saved. So you should save an Audacity Project if you want to make90 changes later.CHAPTER 11. AUDACITY PROJECTS11.1Audacity Projects on disk =Rather than using a single le, an Audacity project is split into several les, often hundreds or thousands, each one containing about 10 seconds of audio. When you save a project called MyRecording, for example, Audacity creates two items on disk: MyRecording.aup - the main project le MyRecording data - a folder containing the small audio les making up the project Both of these items, and all of the les inside the data folder, are totally critical to the project! If you move one to another location, you must move the other. If you need to send an Audacity project to someone else, and a standard format like WAV or MP3 wont do, its often best to create a Zip archive of the project le and data folder. If you accidentally lose the project le or some of the data les, you will need to have Audacity recover as much of the project as possible. You will lose a lot of editing information, but often much of your recording can be salvaged. See Recovery (page 121) for more information. In most software programs you talk about Opening and Saving. Audacity can do those too. So whats up with Importing and Exporting? A really common operation in Audacity is to combine many audio les into one. This could be for creating a mix tape, splicing together different segments from a mix tape, or reassembling a complete symphony from movements stored as four different CD tracks. While it is possible to open each le and then copy and paste the contents into the same le, the preferred method in Audacity is to open just one project window, then import all of the different audio les into that window. When the Import dialog is open, shift-click, control-click, or cmd-click (Mac) to select multiple les to import at once.11.1. AUDACITY PROJECTS ON DISK = You can also drag and drop les directly into Audacitys window.91Save: saves a project, in Audacitys internal format. Fast to open again later, but you cant use the Audacity project in a different program. Export: mixes all of your audio down to a single mono or stereo track. You lose any extra information, like multiple tracks, volume edits, or labels; only the audio is saved.11.1.1Export formatsIn the chapter on Digital Audio (page 59), we talked a little bit about compression. When you export audio from Audacity, you have to decide whether to export it compressed or uncompressed. The most common uncompressed export formats are WAV (most common on Windows), AIFF (most common on Mac). Good for CD-quality audio. Good for burning onto a CD. Not good for emailing or uploading to the Internet unless its just a few seconds worth of audio. Audacity supports three common types of compressed audio as well: MP3, MP2, and Ogg Vorbis. MP3 is the most common le format found on the Internet. If youre creating a song or podcast to share with others online, this is probably your best bet. If you use the 128 kbit compression setting, youre getting a factor of 10 compression. MP2 is used in radio broadcast industry. If youre sending something to a radio station, this may be the format they expect. For anything else, theres probably no good reason to use it, because MP3 supercedes it. Ogg Vorbis is a free alternative to MP3. Independent listening tests consistently show that an Ogg Vorbis le thats the same size as an MP3 le will sound better, or equivalently, if you have two les that sound the same, the Ogg Vorbis le will be smaller. You can nd free Ogg Vorbis players for Windows, Mac OS X and Linux, and hundreds of portable digital players support it as well. However, Ogg Vorbis is still less well-known, and many portable devices like the iPod do not support it. The fact that Ogg Vorbis is great and patent-free means that Audacity comes with full Ogg Vorbis support built-in, while MP3 support must be added on separately.92CHAPTER 11. AUDACITY PROJECTSThere are two famous compressed audio formats that Audacity does not support. One of these is WMA, a secret format developed by Microsoft. Audacity cannot work with that format at all because Microsoft keeps its details hidden. The other is AAC, which is famous for being used by iTunes and the iPod. AAC is a public, documented format, and a future version of Audacity will probably offer full support for it - but not at the time of this writing.Chapter 12 Playing and RecordingThe easiest way to control Audacity playback and recording is with the Control Toolbar (page 191) (below).Play: If a subset of the time range is selected in the main window, only the selection will be played. If there is no selection, playback will begin wherever the editing cursor is. To start playback from the beginning, choose Skip to Start. Loop: Hold down Shift while pressing Play to loop the current selection, playing it over and over again until you press Stop. Record: Recording begins at the current cursor location or at the beginning of the current selection, but always creates a new track. Stop: will stop playing or recording immediately. Pause: will temporarily pause playing or recording without losing your place. Skip to Start: move the cursor to the beginning of the audio. This is often useful if you want to play everything, or record a new track starting from the beginning. 9394CHAPTER 12. PLAYING AND RECORDING Skip to End: move the cursor to the end of the audio.12.1Keyboard ShortcutsThere are several keyboard shortcuts you can use that work exactly the same as the buttons in the Control Toolbar (page 191), listed in the table below.Key textbfSpacebar textbfL or textbfShift-Spacebar textbfR textbfP textbfHome textbfEndAction Play or Stop Loop Record Pause Skip to Start Skip to End12.2Play RegionsThe current region being played is indicated by arrows in the ruler - for example in the gure below, the play region is from 15 to 45 seconds. During playback, a green triangle indicates the current playback position - in this example, at about the 25 second mark (second gure below). You can play simply by clicking and dragging in the Ruler to create a play region! Thats a great way to play without modifying the selection. Also, if you do modify the selection or the play region after playback has begun, it does not affect the active play region. The audio will stop whenever it would have based on the play region when playback began.12.3. SPECIAL PLAYBACK KEYBOARD COMMANDS9512.3Special Playback Keyboard CommandsThere are three extra keyboard commands that let you play a few seconds of audio without changing the selection. They can be really useful during editing, such as when youre trying to nd the exact spot to cut and paste (below). Key textbf1 textbfB textbfC Action Play One Second Play To Selection Play Cut Preview12.3.1Play One Second (1)Press 1 while the mouse is pointing to a particular time, and you will hear 1 second of audio centered at that time. For example, position the mouse at 1.0 seconds and press 1, and you will hear the time range from 0.5 to 1.5 seconds (below).12.3.2Play To Selection (B)96CHAPTER 12. PLAYING AND RECORDINGSuppose youve selected a range of audio (above), and you want to make sure its exactly what you want to cut out. In order to determine whether youve selected exactly the right range of audio, you can not only listen to the selection, but you can listen to the audio before and after the selection. If you press the spacebar, youll hear the whole selection (indicated by the playback region shown in the ruler) (below). The B key lets you play the audio from the mouse to the selection - what you get depends on where the mouse pointer is. Move the mouse to a part of the audio youre interested in hearing, and press B, without clicking the mouse button (the rst through the fourth gures below). If the mouse pointer is to the left of the selection and you press B, youll hear the audio up to the selection.If the mouse pointer is inside the left side of the selection and you press B, youll hear the rst part of the selection up to the mouse pointer.12.4. TIMER RECORDING97If the mouse pointer is inside the right side of the selection and you press B, youll hear from the mouse pointer to the end of the selection.Finally if the mouse pointer is to the right of the selection and you press B, youll hear from the selection to the mouse pointer.12.3.3Play Cut Preview (C)Press the C key to hear 1 second of audio before and then 1 second of audio after the selection - as if the selection was deleted (below).All keyboard shortcuts are customizable! Change using the Keyboard tab of the Preferences (page 225).12.4Timer RecordingYet another way to record is using the Timer Record dialog, found in the Tracks menu (below).98CHAPTER 12. PLAYING AND RECORDINGUse it to start recording later, or to record for a certain duration before stopping.Chapter 13 Zooming(The gure above) shows Audacitys view of an entire song, zoomed all the way out. Its really useful to get an idea of the whole piece from start to nish, but its hard to see much detail - like a forest with no trees. Zooming the time scale, or zooming horizontally, is something youll do all the time. It lets you focus on the rst 15 seconds, for example (rst gure below), the last 15 seconds (second gure below), or even a tiny fraction of a second, where you can see the individual audio samples, much more detail (third gure below). Occasionally you will even want to zoom vertically in order to see individual samples more clearly (below).99100CHAPTER 13. ZOOMINGIf you get lost, refer to the ruler at the top of the window. It always shows you exactly where you are in time, in hours:minutes:seconds.13.1Time Scale Zooming (Horizontally)There are ve ways to zoom:13.1.1View MenuYoull nd all sorts of useful commands for zooming at the top of the View Menu: Zoom In: Doubles the current zoom level. Zoom Normal: Reverts back to Audacitys default zoom, where you can see 5 - 10 seconds at a time. Zoom Out: Cuts the current zoom level in half. Fit In Window: Zooms out just enough so that you can see the entire project. Fit Vertically: This doesnt actually zoom, it resizes all of your tracks so that they t in the window vertically. Zoom to Selection: If you have audio selected, this zooms and scrolls so that the selection just ts in the window.13.1. TIME SCALE ZOOMING (HORIZONTALLY)10113.1.2Zoom ToolYou can get very precise control over zooming using the Zoom Tool, which you can choose from the Tools Toolbar. The Zoom Tool is in the lower-left corner(below).To zoom in, position the mouse cursor over a track and click. To zoom out, you can shift-click or press your right mouse button. The zooming is centered on the position of the mouse cursor, so if you click on the left side of a waveform, the audio will be centered at that point after zooming. You can zoom in on a specic region by clicking and dragging. Position the mouse at the left edge of the region you are interested, then click and hold the mouse button, then drag the mouse to the right (rst image, below). When you release the mouse button, Audacity will zoom in to that region (next image, below).And After zooming in on the selection. the selection ts the Audacity window.102CHAPTER 13. ZOOMING13.1.3Zooming Using the Edit ToolbarThe four buttons on the right of the Edit Toolbar (below) give you additional shortcuts you can use for zooming.Zoom In: Doubles the current zoom level.Zoom Out: Cuts the current zoom level in half.Zoom to Selection: If you have audio selected, this zooms and scrolls so that the selection just ts in the window.Fit In Window: Zooms out just enough so that you can see the entire project.13.1.4Zooming Using the Scroll WheelIf your mouse has a scroll wheel, you can use it to zoom. Position the mouse cursor over the audio tracks, hold don the Control key on your keyboard, and scroll up to zoom in, or scroll down to zoom out.Mac users: Hold down both Command and Control while using the scroll wheel.13.2. VERTICAL ZOOMING10313.2Vertical zoomingVertical zooming is not nearly as useful as horizontal zooming, but occasionally you will nd it useful. You dont need to choose a tool, just move the mouse over the vertical ruler of a track, and it becomes a magnifying glass, indicating that you can zoom vertically(below).Click once to zoom in, and shift-click or right-click to zoom out. Alternatively, click once and hold down the mouse button, then drag to select a vertical region (rst image, below). When you release the mouse button, exactly the range you outlined will be shown vertically (next image, below). You can zoom in quite a bit, and zoom out by a factor 2 also.When zooming out, sometimes it takes two clicks to get back to the normal vertical zoom level, where the vertical ruler goes from -1.0 to 1.0. Just click again; Audacity will automatically snap to the normal zoom level whenever youre close.104CHAPTER 13. ZOOMINGChapter 14 Undo, Redo and History14.1 Undo and RedoAudacity is a forgiving program. If youre afraid of messing up, you can relax, because Audacity is designed to let you try something and then undo it if you dont like it. This is really the only way to get by with audio because it can be so unpredictable. Its hard to imagine what it would sound like to mix two sounds together until you do it, so there sure had better be a way to undo! Audacity has unlimited undo back to the last time you opened a document. That means you can make a hundred changes, then change your mind and undo them all. Undo and redo are very fast, so even if you applied an effect that took ve minutes, undoing it will take just a second or two, and just a second to redo as well. Use it to listen to the before and after versions of a document. There are actually four ways to Undo or Redo: The options in the Edit menu Two buttons in the Edit Toolbar:Undo andRedo Select History... from the View menu and click on an action Use the Keyboard shortcuts see the table below 105106CHAPTER 14. UNDO, REDO AND HISTORYWindows textbfUndo textbfRedo Ctrl-Z Ctrl-YLinux Ctrl-Z Ctrl-Shift-ZMacincludegraphics[trim=0 0 0 0, scale=1.000000]imagesincludegraphics[trim=0 0 0 0, scale=1.000000]images/CmOnly changes that modify the document matter - things that you cant undo include: Saving or exporting Changing the selection (the selection is saved with the action)Once you undo, if you then choose a new action, youve lost the original path, i.e. you cant undo the undo! Heres another way to look at it - suppose you made ten edits, numbered 1 through 10. Now you undo your way back to step 5, and then perform a new edit, which well call 6b because its different than the original 6. At this point you can undo back to step 5 or all the way back to 1, but you cant get back to the original 6 through 10 anymore. Once you make a change in step 5, you lose whatever edits you had made after that step. Saving does not erase your undo history. But closing a document does; only the last saved version is remembered, you cant save multiple versions all at once.14.2History WindowThe Undo History lets you view and manage all of the actions youve taken since you opened a document. You can open it by selecting View History...14.2. HISTORY WINDOW107Next to each action in the History window is a number telling you how much space each edit took on disk. If youre running low on disk space, you can delete some of the levels of undo in order to recover the space instantly by pressing the Discard button. The only other way to recover it would be to save your document and quit, then restart Audacity. You can click on any action to jump directly to that point in time. Its the same as choosing Undo or Redo multiple times.108CHAPTER 14. UNDO, REDO AND HISTORYChapter 15 Audio CDs15.1 CD FormatThe vast majority of music CDs are encoded according to the Red Book (page ??) Standard. The Red Book standard is a 16-bit, 44.1KHz PCM (page ??) audio signal. This is very similar (though not directly compatible with) WAV and AIFF les encoded at 16-bit, 44.1KHz. The sound quality is identical across those formats, but the data is organized differently/// i.e. a data stream not a le which is why most OSes cant open it///15.2CD-audio and AudacityAudacity cannot read CD-audio directly. In order to edit audio from a CD using Audacity, the audio data must rst be extracted from the CD and converted to a format that Audacity can read. This process is known as ripping. Audacity cannot rip CD-audio, other software must be used.15.3CD creationJust as Audacity cannot read CD-audio, it also cannot be used to create audio CDs directly. Software that can is called CD-burning software. 109110CHAPTER 15. AUDIO CDS15.3.1Preparing Audio FilesThe best way to prepare your audio for the CD-burning process is to export (page ??) to the WAV or AIFF format at 16-bit, 44.1KHz. It may be possible to use other formats if your CD-burning supports them, but they may not give the best quality. Once you have these les prepared, your CD-burning software can use them to burn a disc.15.3.2Common Pitfalls Wrong sample rate. Most CD-burning software expects all les to be at 44.1KHz. 2-second gap added to the end of each track. Your CD-burning software should provide an option to remove this gap. Unsupported formats. Some CD-burning software does not support compressed formats such as MP3, Ogg, or M4A/AAC. RIPPING Audacity does not contain any function for importing (ripping) audio from CDs. This can, however, be achieved by using other programs to extract the data into a le format Audacity does support.15.4IntroductionUsers new to audio editing are often surprised to nd that they cannot import the audio from CDs into Audacity with the Project Import Audio command. In fact, most operating systems dont actually allow the import of data from the CD tracks into applications, because audio CDs dont have les or a le system like computer media, but consist essentially of a stream of bits on the disk. That is why when you look at an audio CD in a le manager like Windows Explorer, each CD track will appear only as a small .cda le 44 bytes in size, which is merely header information for the stream.15.5. WINDOWS111So in order to import tracks from an audio CD, you must rst usually extract (or rip) the tracks to a .WAV or .AIFF audio le using CD extraction software. Then you can import that .WAV or .AIFF into Audacity with the usual Project Import Audio command. You can also extract CDs to the much smaller .MP3 format, but this is not recommended if you want to edit the audio in Audacity, because every time you encode to MP3 you lose audio data. On the other hand .WAV and .AIFF are lossless. You can always export your audio from Audacity to .MP3 after youve edited it, but to save un-necessary losses, import the audio in the rst place as .WAV or AIFF.15.5WindowsFor users on Windows, Audacity recommends CD-EX1 as a fully featured CD extraction program which can extract to the .WAV format you need for editing the audio in Audacity. In the CD-EX window, simply select the CD tracks you want to extract to .WAV and press F8 or Convert Extract CD track(s) to .WAV. Normally, every CD track will be extracted to its own audio le, but CD-EX also has a nice feature that lets you extract any range of audio (including all of it) to a single le. So if you want to extract a sample of two CD tracks that starts in the middle of one track and ends in the middle of another, you can. To do this, right-click on any of the tracks Extract partial CD Track, or press F10. Make sure you know where to look for the exported .WAV les when you import them into Audacity. By default CD-EX saves the .WAV to one of your Documents and Settings folders for whatever account you are logged into at the time. If in CD-EX you click Options Settings Filenames tab and look in the second text box from the top (marked .WAV MP3), you will see the location where it saves its output les from CD extraction or le conversion. You can also extract audio CDs to .WAV with Windows Media Player 11 (click Tools Options Rip Music and choose WAV (Lossless) in the Format dropdown in Rip Settings), or to .WAV or .AIFF with the Windows version of iTunes2 (see below). Earlier versions of Windows Media Player are not recommended for extracting CD audio for editing in Audacity, because they are unable1 2http://gnuwin.epfl.ch/apps/cdex/en/install/cdex 151.exe http://www.apple.com/itunes/112 to extract to .WAV.CHAPTER 15. AUDIO CDS15.6OS XiTunes3 is the built in media player for Mac computers. To extract CD audio in iTtunes, set the conversion format in its Preferences at Advanced Importing: Import using .WAV or .AIFF encoder. Under that, choose the automatic setting. Then insert your CD in the computer and click Audio CD on the Source pane on the left. Select the tracks you want to extract and right-click or control-click on them and then click the option convert selection to .WAV (or .. to .AIFF). OS X users do have an additional quick way to import CDs, because when a CD is put in the drive, the .cda tracks are mounted as .AIFF les in the Finder. Its thus possible to either drag the .AIFF les from the Finder into Audacity, or use the Project Import Audio command, instead of extracting the audio. Note however that if you import CD tracks into Audacity from Finder and save them as a Project, the CD must be present next time you open the Project, unless you set Audacity to make a copy of the data. To do this, go to the File Formats tab of Preferences and where it says when importing uncompressed audio...., check the radio button make a copy of the le before editing. Another possibility is to use Max4 , a free software CD-ripping and encoding application. It has full support for encoding into the FLAC (page ??) loss-less audio format, which is rather tricky to set up in iTunes5 .15.7LinuxIf you are on Linux or other Unix-like systems you can use K3b6 or Grip7 for Gnome desktops.3 4http://www.apple.com/itunes/ http://sbooth.org/Max/ 5 http://www.apple.com/itunes/ 6 http://www.k3b.org/ 7 http://www.nostatic.org/grip/15.8. BURNING11315.8BURNINGAudacity does not enable you to burn CDs directly, so you need to export an audio le (usually a .WAV or .AIFF) from Audacity, then burn that le to a CD with burning software such as Windows Media Player (built into Windows) or iTunes (built into OS X). Either of these applications will require you to add the les for burning to a playlist before you can burn them. You can do this by simply dragging the les from the location you exported them to, into the playlist. Real Player is different and requires you to add les to My Library with its File Add Files to My Library command before you can burn them to CD. If you have not yet created a Real Player library, see this link8 and for help burning to CD on Real Player go here9 . You can also use a standalone burning program like Nero or Toast to burn your exported les. If you do this, its always best to open the les from within that software, not drag and drop them from your le manager. Hint: Windows Media Player 11 will not accept .WAV les for burning if they are dragged straight into a burn list, but have not previously been played in Media Player. You will see a red symbol and a length of le cannot be determined error. To solve this problem with a .WAV that has never been played in Media Player, drag the le into the Media Player Library or into a playlist, then from there into a burn list. Also, this version of Windows Media Player does not accept .AIFF les for burning, so you must export as .WAV. Neither of these problems affect previous versions of Media Player.15.9Burning different types of CDThere are two main types of CD - an audio CD and a data CD. An audio CD (sometimes called a music CD) will play on any standalone CD player, as well as as in your computer and in DVD players. A data CD (sometimes called an MP3 CD where the data it contains are MP3 les) will not normally play on standalone CD players. It will play on computers, most DVD players and in MP3 CD players. So if you want to play your CD on a standalone player, or give it tohttp://pocketpccentral.net/mp3c/howto/realplayer/library.htm http://home.real.com/product/help/rp10v2 gold/en/CD Create CD.htm9 8114CHAPTER 15. AUDIO CDSothers and be sure theyll be able to play it, you need to tell your burning software to burn as an audio CD. For example, to set iTunes up to burn an audio CD, you go to the Advanced tab of its Preferences, click the Burning tab, and at Disc Format, select the Audio CD radio button.15.9.1Audio CDsAudio CDs always contain high quality uncompressed PCM stereo data at 44 100 Hz sample rate, 16 bit resolution. So if you want to burn an audio CD, you should always export the le you want to burn as a 44 100 Hz 16 bit stereo WAV or AIFF le. To congure Audacity to do this: Be sure to tell your burning software to burn an audio CD or music CD (not a data CD or MP3 CD). Always use a high quality CD-R disc, as some standalone CD players may refuse to play CD-RW discs properly. Because audio CDs must always contain uncompressed 44 100 Hz 16 bit stereo audio, they are necessarily limited on a 650 MB (Red Book Standard) or 700 MB audio CD to 74 - 80 minutes playing time respectively. If you need more playing time (e.g. to try and accommodate a C90 cassette or two LPs onto one CD), some CD burners will let you overburn into the blank CD space so as to extend the playing time by a further few minutes, so giving you the possibility of up to 80 minutes playing time on a 650 MB disc or up to 86 minutes on a 700 MB disc. Overburning (if your burning software and burner supports it) is always done using Disc at Once (DAO) mode in which the tracks are burnt continuously without turning the laser off. It is also theoretically possible to overburn using 90 minute (790 MB) or 99 minute (870 MB) CD-R discs. However there is no guarantee whatsoever that your CD burner will accept such CD-R discs, or that your CD player will play anything other than a Red Book Standard 650 MB disc burned with 74 minutes of audio.15.9.2Data CDs/data DVDsFor burning really long les to optical media, you must burn either a data CD or a data DVD. For example if you burn MP3 les to a 700 MB data CD (which your burning software may call an MP3 CD), using Audacitys default 128 kbps MP3 export bitrate, this gives you over 11.5 hours playing time on the CD. If you15.10. BURNING SEPARATE CD TRACKS FROM A LONG FILE OR RECORDING115 went to MP3 Export Setup in the File Formats tab of Audacity Preferences and reduced the MP3 bitrate to 64 kbps, you would reduce the quality of the exported audio but could then t about 23 hours of audio on the CD. If your DVD player can read data DVDs containing MP3 les, then you could get for example nearly 80 hours of 128 kbps quality MP3 audio on a 4.7 GB data DVD.15.10Burning separate CD tracks from a long le or recordingIf you have a le or recording from an LP or cassette and want to burn separate CD tracks from it corresponding to each track on the LP or cassette, see Splitting recordings into separate tracks (page ??).116CHAPTER 15. AUDIO CDSChapter 16 Recording QualityThere are many factors that will affect the quality of any recordings you make. Factors like performance and environment are beyond the scope of this manual, but they should not be ignored.16.1Inside the Computer (including external audio devices)The biggest factor for making a digital recording is often the Analog to Digital Converter or ADC (page ??). In a computer system, this piece of equipment is often called a sound card. Sound cards that are integrated into a computers motherboard are ubiquitous now, but have a poor reputation for recording quality. Anyone who wants to make high quality recordings should seriously consider using a higher-quality sound card, but for many users the motherboard sound card might well be acceptable. A typical Sound Card has three or more ports, often color-coded (though not universally). Each of these ports has a different purpose and its up to the user to select the right port to plug their audio equipment in to. 117118CHAPTER 16. RECORDING QUALITYTypical Sound Card with 5 ports. If this picture does not look familiar, or your sound card uses different color codes, refer to the documentation that came with your sound card.Mic In Generally the Mic In port on a computer is only meant to have a small computer microphone plugged into it. If you have a microphone with an 1/8 (3.5mm) 3-conductor jack plug1 , it will probably work if plugged into this port.Line In The Line In port is the highest quality input available on most sound cards (like the one pictured above). It expects to have a Line level signal plugged into it, this is the same level used by most consumer-level audio equipment. Equipment such as tape decks, record players, MiniDisc players, Video Game Systems and so on should be plugged into this port.1http://en.wikipedia.org/wiki/Jack plug16.1. INSIDE THE COMPUTER (INCLUDING EXTERNAL AUDIO DEVICES)11916.1.1Recording LevelIn the world of digital audio, it is important to record a signal at a sufciently high level in order to avoid a recording with a high noise oor (page ??). ///Audacity provides controls to adjust the level of the signal being recorded///. In order to record the best possible signal, this volume level should be adjusted to record at the highest level possible, without clipping (page 260) the signal. Clipped signals will be distorted and are not generally xable, so nding the delicate balance between loud enough and too loud is important. We recommend setting the recording volume so that the highest peak of a recorded signal will reach about -6 dB away from clipping. -6 dB is equivalent to a height of 0.5 on Audacitys default waveform (page ??) display. The easiest way to adjust this slider is to make a test recording with a loud input signal. While the test signal is recording, adjust the input volume slider so that the peaks of the audio never go higher than 0.5 in the track display. ///Then normalize or amplify///120CHAPTER 16. RECORDING QUALITYChapter 17 RecoveryToDo (page ??)121122CHAPTER 17. RECOVERYChapter 18 Batch Processing18.1 What Is Batch Processing?Batch processing is processing a number of Audio les. For example: Converting a number of les from .wav format to .mp3 Removing noise from a number of les. Adding a small amount of echo to a number of les and then reducing the bitrate. Some other combination of steps applied to a number of les. Audacity has simple batch processing abilities. You can set up a xed chain of commands to be applied to audio les and then apply them to a number of audio les.18.2How to Use Batch Processing To set up a chain of commands to be performed in batch mode, use the Batch Preferences (page ??) dialog. 123124CHAPTER 18. BATCH PROCESSING Once you have the batch chain set up, you can apply it to a number of les using the menu item FilesBatch processingChapter 19 CustomizationAudacity can be customized in a number of ways: Customizable Keyboard Shortcuts: You can use keyboard combinations (page ??) to perform many actions in Audacity. For example pressing CTRL + 1 on the keyboard zooms in a step. The combinations associated with different actions can be changed on the Keyboard Preferences (page 249) tab. Mouse clicks and movements can also be used to perform some actions. The Mouse Preferences (page 253) tab lists the mouse gestures which are available but these cannot be changed at the moment. Plug-ins: Audacity can be customized by the addition of plug-ins. A number of Nyquist plug-ins are already included with Audacity which youll see in the Audacity plug-ins folder with a le name ending in .ny. Nyquist is a dialect of LISP specially developed for audio processing. It can generate or process sound effects, or analyze audio content. You can download1 additional Nyquist plug-ins from us, or create new ones2 in any text editor. Other plug-in formats: LADSPA and VST effects are other types of plug-in which can be added to Audacity - see the Audacity plug-ins1 2http://audacity.sourceforge.net/download/nyquistplugins http://audacity.sourceforge.net/help/nyquist125126CHAPTER 19. CUSTOMIZATION page3 for details. Its also now possible to add VAMP4 plug-ins to Audacity these are used to output descriptive information about the selected audio. Ultimate Customization: Anyone can download our latest development source code5 . Changing the code and recompiling Audacity allows you to change any aspect of its behavior. This code can then potentially be incorporated into Audacity for the benet of all users. If you are interested in working with the Audacity codebase please consider joining our Developer Community (page 279).3 4http://audacity.sourceforge.net/download/plugins http://audacityteam.org/wiki/index.php?title=Vamp Plug-ins 5 http://audacity.sourceforge.net/community/developers#cvsChapter 20 Simplifying AudacityThis page is intended for teachers and people who want to create an easier version of Audacity for others to use.20.1The ProblemAudacity has many features, but this can make it intimidating for new users. Weve had many requests for a simplied version of Audacity that is easier to use. One problem is that different people have different ideas of what is simple. A second problem is that many settings are most useful when getting Audacity set up - settings for recording and playback, to get the MP3 library installed, settings for latency, quality and directories. These settings need to be available during setting Audacity up. They are probably best hidden from users who want to use an already set up version of Audacity.20.2The SolutionAudacity already contains a exible system for changing the text in Audacity. This is used for translating Audacity into different languages. When you select a 127128CHAPTER 20. SIMPLIFYING AUDACITYdifferent language in the Interface Preferences (page 239) Audacity will use text from the le you specify in place of the text that it has built in. The language les end with the sufx .mo. We have added a small addition to this feature. If the translation of an item in a menu starts with an !, Audacity will leave that menu item out when using that language. This allows us to radically cut down the menu. Weve created a simplied language le which reduces the menus in a way which we think is helpful.Currently we only have a simplied language le for English. We may release simplied language les in other languages, if there is demand for them.Well explain where to get this language le from hereWe suggest: You set up Audacity normally and conrm that recording, playback and MP3 exporting work ne. The default sample rate is 44100 Hz. You may want to set a lower rate if audio quality is not that important. You can hide the Mixer Toolbar (page 197) now, using the View Menu (page 153). Select the Multi-Tool as the tool mode to be used. You can now hide the Tools Toolbar (page 187). If you want to hide the Transcription Toolbar (page 203) and the Selection Toolbar (page 205) you can do so too. Now go into the Interface Preferences (page 239).20.3. ADVANCED129 If you dont want the solo buttons, set the Solo button mode to None. Then in the Language choice just above, select Simplied as the language. When you exit the Preferences dialog, you should nd that menus have been reduced and now contain fewer items. If you look in the View Menu (page 153) you will see that there is a new item called Simplied View and that it has a check mark beside it. Many of the items in the menus will now have gone. One of these is the Preferences (page 225) menu item at the foot of the Edit Menu (page 143), and its hotkey (by default CTRL + P) will no longer work. If you need to access Preferences you can enable the full mode of Audacity again by unchecking Simplied View in the View Menu (page 153). This restores the full menus, letting you make your changes. Click Simplied again to remove access to Preferences. In simplied mode the option to show or hide toolbars is removed from the menus, which is why we suggest you choose which toolbars to show before enabling the Simplied interface.If you use this feature but nd it is not helpful, you can either hide it or remove it completely. To hide it, switch back to English as the language in the Preferences. To remove it completely, remove the special language folder called en-simple from your Audacity installation folder.20.3AdvancedThis is for people who have already got the existing Simplied language le and the steps above working, and now want to go further.130CHAPTER 20. SIMPLIFYING AUDACITY If you want to customize what menu items are made available and what items are not, it is quite a lot more complex. If you ask on the Audacity forum, there may be someone willing to create a custom simplied language le for you. If you want to create a new simplied language le yourself, its best to get in touch with the Audacity developer list (audacity-devel AT lists DOT sourceforge DOT net or click [mailto:audacity-devel@lists.sourceforge.net?subject=Customizing the simplied lan here]. This is a new feature, and customizing it is not yet as easy as we would like it to be. People who have used the tools for translating Audacity will be familiar with the steps: Get hold of poEdit1 , a tool for editing language les. Get hold of the .po le for your version of Audacity, or generate a new one from Menus.cpp. Load the .po le into poEdit. Add ! marks beside the translations of those menu items you want to hide. Important: If you want to be able to switch simplied mode on and off from the menus, then the translation of !Simplied Interface must NOT start with an !. Save the translation le as a .mo le. poEdit will warn you that some strings are not translated, but that is not a problem. You can still use the .mo le.1http://poedit.sourceforge.net/Chapter 21 Accessibility131132CHAPTER 21. ACCESSIBILITYChapter 22 Menu ReferenceEvery command in Audacity should appear in one of the menus, and is documented on these pages: File (page 135) - working with Audacity project les and other audio les Edit (page 143) - altering the audio in your project View (page 153) - changing how Audacity and your project appear on screen. Tracks (page 157) - adding, aligning and labeling audio tracks. Generate (page 163) - creating new audio in your project. Audio generating plug-ins will also appear here. Effect (page 167) - processing the audio in your project. External Effects plug-ins will also appear in this menu. Analyze (page 177) - analyzing the audio in your project. External plug-ins that act on audio but dont produce audio output will appear here, as well as tools like Silence Finder and spectrograms. Help (page 183) - Short and detailed Help documents; license, build and audio device information.133134CHAPTER 22. MENU REFERENCEChapter 23 File MenuMenu includegraphics[trim=0 0 0 0, scale=1.000000]images/MenuFiletextbfNewCreates a new, empty Audacit//////////////////////Menu includegraphics[trim=0 0 0 0, scale=1.000000]images/MenuFiletextbfNewCreates a new, empty Audacit//////////////23.1NewCreates a new and empty project window to start working on new or imported Tracks. This new work environment can then be saved as an .AUP (page 281) le for easy and full retrieval of its contents via the Save Project (page 136) or Save Project As... (page 137) File menu functions. 135136CHAPTER 23. FILE MENU23.2Open...Selecting Open presents you with a standard dialog box where you can select either audio les, a list of les (.LOF) or an Audacity Project le to open. If your current project window is blank then you essentially have an empty project to work with, which will be used to load the le you choose here. If the project already has tracks/data in it, then the le you open here will be loaded into a new project, and appear in a new window. The audio formats recognized by Audacity include :WAV (page ??)AIFF (page ??)MP3 (page ??)Ogg Vorbis (page ??)FLAC (page ??)23.3Recent Files...As expected, this item will list the most recent les opened, including a full directory path if they are not stored in the default directory.23.4CloseCloses the current project window, prompting you to save your work if you havent saved.23.5Save ProjectSaves the current Audacity project .AUP le. Audacity projects are not intended to be read by other programs, but they are fast to load and save within Audacity.When you are nished working on a project and you want to be able touse it in another program, select one of theExport commands instead (see below). Note that most of the audio data for an Audacity project is notstored in the .AUP le, but in adirectory (folder) with the same name as the project. For example,if you save a project as , there will be a directorycalled created to store the actual audio tracksof the project.23.6. SAVE PROJECT AS...13723.6Save Project As...Saves the current Audacity project .AUP le, allowing you to give it a different name or move it to a new location if you have already saved it in one location.Audacity projects are not intended to be read by otherprograms, but they are fast to load and save within Audacity.When you are nished working on a project and you want to be able touse the combined track mix in another program, select one of the Export (page ??)commands instead.23.7Check Dependencies...An Audacity Project depends on all of the audio les that youve opened or imported until you nish your project and export the nished mix, or specically make a copy of them by saving the Project in question. You should not delete or move an audio le that Audacity is using in an unsaved project. The Check Dependencies command will list all of the audio les that your project depends on, and give you the option of copying them into the project (into a project data folder) so that they become self-contained. The disadvantage of this method is that it takes time to copy the les, and this uses up a lot of extra disk space.23.8Metadata EditorOpen Metadata Editor...Use this function to edit the ID3 tags that will be applied to an exported an MP3 le.23.923.9.1Import...Audio...Similar to Open, except that the le is added as a new track to your existing project. This lets you mix two les together.138CHAPTER 23. FILE MENU23.9.2Labels...See Label Tracks (page 215).23.9.3MIDI...MIDI (page ??)23.9.4Raw Data...This function attempts to import an uncompressed audio le that might be raw data without any headers to dene its format, might have incorrect headers or be otherwise partially corrupted, or might be in a format that Audacity is unable to recognize. First, select the le in question in the Select any uncompressed audio le dialog. Then select appropriate parameters to assist Audacity in the formatting of the data.23.10. EXPORT... The elds in the dialog require you select: encoding (PCM, ADPCM, oat...)139 byte order (this is almost always Little-endian if the le was created on Windows) number of channels (expected to be found in the le and created as a result) start offset in bytes percentage amount of the le to import sample rate to be applied to the created track23.10Export...Exports the current Audacity project as an audio le format that can be read by other programs.If there are multiple tracks in your project, they will be automatically mixed in the exported data. For more information about mixing, see Mix and Render (page 158) on the Tracks Menu (page 157). You can choose the exported le format and settings from the File Export Dialog (page ??).23.11Export Selection...This is the same as Export, above, but it only exports the part of the project that is selected. This is very useful if you want to save a small clip from part of a track as a separate le.23.12Export Labels...If you have any Label Tracks (page 215), thiscommand will export them as a text le. This feature is commonlyused in Speech Recognition research to annotate140CHAPTER 23. FILE MENUspeech utterances and phrasesand then export the annotation to be later processed by another program.To import these labels into a different project later, use theImport... command, above.23.13Export Multiple...This allows you to do multiple exports from Audacity with one command.Export either multiple les based on the multiple tracks in the project, or based on the labels in a single audio track. A great timesaver for splitting up long recordings into separate CD tracks, or archiving multiple working tracks.See the Tutorial Copying tapes, LPs or minidiscs to CD (page 29) for an example of howthis is used.23.14media:ApplyChain.pngApply Chain...This function is similar to a Macro of commands which allows you to select a Chain (which is a sequence of commands created via Edit Chains below) and apply it to either the current project, or to a specically selected le.23.15Edit ChainsEdit Chains...This function allows you to either edit, remove, or rename existing Chains, or add a new Chain. When editing an existing Chain, the commands are listed in order of rst to last (End), and can be modied by double clicking, or highlighting and pressing the spacebar. When adding a new chain, the Insert button allows you to choose from a selection of common Audacity functions and effects, and also specify the function parameters to be applied (see help items for specic functions if required). These chained Commands can also be re-ordered or deleted accordingly.23.16. PAGE SETUP...14123.16Page Setup...Opens the standard Page Setup dialog box prior to printing.23.17Print...Prints the contents of the Audacity window. The time ruler and all of your track waveforms and label tracks are printed, with no decorations. Everything is printed to one page.23.18ExitCloses all project windows and exits Audacity.Although you will be asked if you want to save changes to your project, it isnt necessary for you to save changes if youve already exported your mix as a WAV or MP3 and you are now nished with it. On the other hand, if you areworking on a mix and plan to continue where you left off, saving anAudacity Project will let you restore everything (as it is) later.142CHAPTER 23. FILE MENUChapter 24 Edit MenuMenu includegraphics[trim=0 0 0 0, scale=1.000000]images/MenuEdittextbfUndoUndoes the last command yo24.1UndoThis will undo the last editing operation you performed to your project. You can undo as many times as you want, all the way back to when you opened the window. To undo many operations, select History... from the View Menu (page 153).24.2RedoThis will redo any editing operations that were just undone.After you perform a new editing operation, you can no longer redothe operations that were undone. 143144CHAPTER 24. EDIT MENU24.3CutRemoves the selected audio data and places it on the clipboard. Any audio to the right of the selection is shifted to the left.Only one thing can be on the clipboard at a time, but it may contain multiple tracks and clips.24.4Split CutSame as Cut, but none of the audio data to the right of the selection is shifted. This leaves a gap and also splits the existing audio clip into two clips that can be moved independently using the Move Tool (page ??).24.5CopyCopies the selected audio data to the clipboard without removing it from the project.24.6. PASTE14524.6PasteInserts whatever is on the clipboard at the position of theselection cursor in the project, replacing whatever audio datais currently selected, if any. When you select Paste and the cursor is inside a clip, the audio gets inserted into the middle of the clip and the following audio is shifted to the right to make roomWhen you select Paste and the cursor is outside a clip, and there is enough room for the audio on the clipboard, the audio on the clipboard is inserted without any other clips being shifted over146CHAPTER 24. EDIT MENU24.7TrimRemoves all audio from the current clip except the selected part. Does not affect other clips in the same track.24.8DeleteRemoves the audio data that is currently selected withoutcopying it to the clipboard.24.9Split DeleteRemoves the selected audio without placing it on the clipboard, but does not shift the following audio. The preceding and following audio are now separate clips that can be moved independently.24.10. SILENCE14724.10SilenceReplaces the selection with silence24.11SplitSplits the current clip into up to three clips at the selection boundaries. The audio before, within, and after the selection can now all be shifted independently148CHAPTER 24. EDIT MENU24.12JoinIf you select an area that overlaps one or more clips, they are all joined into one large clip. Regions in-between clips become silence.24.13DisjoinIn a selection area that includes absolute silences, creates individual non-silent clips between the regions of silence. The silence becomes blank space between the clips.24.14DuplicateCreates a new track containing only the current selection as a new clip24.15. LABELED REGIONS...14924.15Labeled Regions...Applies the following commands (with exactly the same meaning as above) to the current selection area, if that area is denoted by a label: Cut, Split Cut, Copy Delete, Split Delete, Silence Split, Join, Disjoin In all cases, the labeled region itself is unaffected. For example, if you used the standard Edit Delete command on a labeled region, the label itself would also be deleted.24.16Select AllSelects all of the audio in all of the tracks.24.17Select Left at Playback PositionSelect this command while Audacity is playing or recording to set the left edge of the selection.150CHAPTER 24. EDIT MENU24.18Select Right at Playback PositionSelect this command while Audacity is playing or recording to set the right edge of the selection.24.19Select Start to CursorChanges the left edge of the cursor to be the start of the selected clip.24.20Select Cursor to EndChanges the right edge of the cursor to be the end of the selected clip.24.21Find Zero CrossingsMoves the cursor or the edges of the selection to the nearest point where the audio waveform passes though zero. Use this to help achieve click-free cuts in audio, as the two ends of the cut will exactly line up.24.22Move Cursor To Selection StartChanges the right edge of the selection to equal the left edge.24.23Move Cursor To Selection EndChanges the left edge of the selection to equal the right edge.24.24. MOVE CURSOR TO TRACK START15124.24Move Cursor To Track StartMoves the cursor to the start of the selected track24.25Move Cursor To Track EndMoves the cursor to the end of the selected track24.26Selection SaveSaves the current selection and position. This function only savesthe selection boundaries, but not the actual audio data.24.27Selection RestoreRestores the selection to the project. You need to have an existing selection for this to work.24.28Snap-To...Turns snapping of the cursor to a grid of time values on or off.When off, your cursor can be positioned on any sample in the audio le.When on, it is restricted to certain points in time, determined by the timeformat in use. This is useful if your project must follow an external timecodeexactly. You can change the current timecode using the Selection Bar (page 205).24.29Play Region...Lock and unlock the play region in the ruler. See Playing and Recording (page 93).152CHAPTER 24. EDIT MENUChapter 25 View MenuMenu includegraphics[trim=0 0 0 0, scale=1.000000]images/MenuViewtextbfZoom inFits a shorter length of ti25.1Zoom InZooms in on the horizontal axis of the audio, displaying more detailabout less time. You can also use the zoom tool to zoom in on aparticular part of the window.25.2Zoom NormalZooms to the default view, which displays about one inch per second.25.3Zoom OutZooms out, displaying less detail about more time. 153154CHAPTER 25. VIEW MENU25.4Fit in WindowZooms out until the entire project just ts in the window.25.5Fit VerticallyAdjusts the height of all the tracks until they t in the project window.25.6Zoom to SelectionZooms in until the selected audio lls the width of the screen to show theselection in more detail.25.7Collapse All TracksCollapses all tracks to take up the minimum amount of space. To collapse or expand an individual track, click on the triangle on the lower-left of the track label.25.8Expand All TracksExpands all tracks to their original size before the last collapse.25.9. SHOW CLIPPING15525.9Show ClippingClick this menu item to turn display of clipped samples on and off - a check mark in the item indicates that display is turned on. A clipped sample is one that is outside the volume envelope dened by +1.0 to - 1.0 dB (this is the vertical scale to left of the waveform when default Waveform (page 211) view is enabled, as shown below). Clipped samples are bad, as they cause distortion and lost audio information - avoid them where possible, for example by setting the recording level (page 119) correctly. A clipped positive sample will have a red vertical line through it extending from the top of the waveform to the center line. A clipped negative sample will have the line extending from the bottom of the waveform to the center line. Turn Show Clipping off if it behaves sluggishly on slower machines.156CHAPTER 25. VIEW MENUBy going to Analyze (page 177) Find Clipping (page 180), clipping can also be shown diagrammatically in a Label Track (page 215) so that screen-readers can access the information.25.10History...Brings up the history window. It shows all the actions you have performed during the current session,including importing. The right-hand column shows the amount of hard disk space your operations used.You can jump back and forth between editing steps quite easily by simply clicking on the entriesin the window. The history window can be kept open at all times. It doesnt interfere with any other operations.25.11Toolbars...These commands hide or show the six Audacity Toolbars: Tools (page 187), Control (page 191), Edit (page 195), Mixer (page 197), Meter (page 201) and Transcription (page 203)Chapter 26 Tracks MenuMenu includegraphics[trim=0 0 0 0, scale=1.000000]images/MenuTrackstextbfAdd NewAdds a new audio, lab26.1Add New Track...See Tracks (page 209) for details of the different kinds of tracks.26.1.1Audio TrackThis creates a new empty audio track. This command is rarely needed,since importing, recording, and mixing automatically create new tracksas needed. But you can use this to cut or copy data from an existingtrack and paste it into a blank track.26.1.2Stereo TrackCreates a stereo version of the new audio track above. You may needthis if you start with a load of mono tracks and want to export a stereo mix. 157158CHAPTER 26. TRACKS MENU26.1.3Label TrackThis creates a new Label track, which can be very useful fortextual annotation. See the discussion on Label Tracks (page 215) for more informationon how to use label tracks.26.1.4Time TrackCreates a special track in the project window that can be used to speed up and slow downthe playback of associated audio tracks. This occurs according to the speed percentages that are set in the Set Range (upper and lower) option found in the Time Track dropdown menu (located on the track controls to the left of the track itself). The Time Track affects all other audio tracks in the project.26.2Stereo to MonoConverts any selected stereo tracks to mono. (To convert a mono track to stereo, just duplicate it and select Make Stereo Track from the top tracks pop-up menu. Alternatively, duplicate it and just pan one track to the left and one to the right.)26.3Mix and RenderThis command mixes all of the selected tracks down to a single monoor stereo track and simultaneously applies all real-time transformationsfor the track, such as gain, panning, or resampling. The channel of a track being mixed affects whether itwill be mixed into the left channel of the resulting track(s),the right channel, or both (mono). For example, if you have four tracks: Track 1: left channel Track 2: left channel Track 3: right channel26.4. RESAMPLE... Track 4: mono channel159and you select them all and perform a Mix and Render, you will end upwith two tracks: the rst will contain a mix of tracks 1, 2, and 4(the new left channel) and the other will contain a mix of tracks3 and 4 (the new right channel). Your tracks are implicitly mixed whenever you hit thePlay button on the Control Toolbar (page 191) and whenever you select Export (page ??). Note that if you try to mix two very loud tracks together, you mayget clipping (it will sound like pops, clicks, and noise). To avoidthis, you should use the track gain controls to reduce the amplitudeof all of your tracks.26.4Resample...Allows you to change the sample rate of a track by resampling the audio to that new rate.26.5Remove Track(s)This command removes the selected track or tracks from the project.Even if only part of a track is selected, the entire track is removed.You can also delete a track by clicking the X in its upper-left corner.To cut out only part of the audio in a track, useDelete (page ??), Split Delete (page ??) or Silence (page ??).160CHAPTER 26. TRACKS MENU26.6 26.7 26.8 26.9 26.10 26.11 26.12 26.13 26.14 26.15Align... alignzero aligncursor alignselectionstart alignselectionend alignendcursor alignendselectionstart alignendselectionend aligntogether alignmovecursorAlign and Move Cursor These commands work just like the align commandswith the move cursor (page ??)command immediately following it.26.16Add Label at SelectionThis menu item lets you create a new label at the current selection.You can title the label by typing with the keyboard and then hitting Enterwhen youre done.26.17. ADD LABEL AT PLAYBACK POSITION161The label saves your current selection - so when you clickon the label later it will return the selection to the state it was in whenyou created the label.See the discussion on Label Tracks (page 215) for more informationon how to use label tracks.26.17Add Label at Playback PositionLike Add Label at Selection (page ??) butthe label is added at the current position during playback.162CHAPTER 26. TRACKS MENUChapter 27 Generate MenuMenu includegraphics[trim=0 0 0 0, scale=1.000000]images/MenuGenerate textbfChirp...Sound that smoothly27.1Audio GenerationThe items in Generate menu are for creating a new section of audio, including different types of tones and noise, or silence. The audio you create can be placed into the project in three distinct ways: If there is no audio track already on screen, or no tracks on the screen are selected, a new track is created of the duration you specify. If there is already a selected track or tracks on screen, but no selection of audio, your specied duration of audio is inserted into those tracks at the cursor point, thus extending the length of the selected track(s). If there is already a selected track or tracks on screen, with a region of audio track selected, then that selected region is replaced with your chosen type of audio, such as a tone or noise. The total length of the selected tracks thus remains the same. 163164CHAPTER 27. GENERATE MENUIf there is no selected region of audio, the length of the created audio defaults to 30 seconds unless you specify another length. However some of the generators such as Noise always remember the last length entered, so that last length becomes their default.27.2ExamplesExample 1: Insert two seconds of silence at the start of the track as a leadin:Example 2: Replace a 30 second section of audio starting at 1 minute 15 seconds with a tone: The different types of generator are described below. All generators which have a choice of amplitude allow a value between 0 (silence) and 1 (the maximum possible volume without distortion).27.3Chirp...Produces four varieties of pure tone like the Tone Generator, but allows you additionally to set the starting and ending amplitude and frequency. Short tones can thus be made to sound very much like a bird-call. As with Tone, created frequencies can be in a range from 1 Hz to 20000 Hz (these outer limits are beyond the hearing range of most humans).27.4DTMF Tones...Generates dual-tone multi-frequency (DTMF) tones like those produced by the keypad on telephones. Enter numbers from 0 to 9, lower case letters from a to z,27.5. NOISE...165and the * and # characters. You can also type the four priority tones used by the US Military (upper case A, B, C and D). As with most of the generators, you can choose the amplitude and overall duration of the sequence. Use the slider to select the ratio between the length of each tone in the series and the length of the silences between them. This ratio is displayed underneath the slider as the duty cycle, along with the resulting duration of each tone and silence. For example, if you create four tones in a sequence lasting four seconds, with a duty cycle of 50%, the four tones and the three silences between them will all be the same length (571 milliseconds).27.5Noise...Choose amplitude and one of three different colours of noise. White noise is that which has the greatest ability to mask other sounds, as it has similar energy at all frequency levels. Pink noise and brown noise both have more energy at lower frequencies, especially brown noise, which has the most mufed, low pitched sound of the three types.27.6Silence...Creates audio of zero amplitude, the only congurable setting being duration. When applied to an audio selection, the result is identical to Edit (page 143) Silence (page 147).27.7Tone...Choose amplitude and one of four different pure tones: Sine, Square, Sawtooth or Square (no alias), with a frequency of 1 Hz to 20000 Hz.166CHAPTER 27. GENERATE MENU27.8Plug-in GeneratorsAny additional generators which appear underneath the menu divider are Nyquist or LADSPA plug-ins. Audacity includes the following three Nyquist generators, but more are available on our Nyquist download page1 . Note: Nyquist generators do not take the length of any selected audio as the length of the audio to be generated: specify the length required in the appropriate input eld(s) of the plug-in. Any selected audio will be replaced by the length of audio specied in the plug-in, but the total length of the track(s) will change unless the selected and specied lengths are identical.27.8.1Click Track...Generates a track with regularly spaced sounds at a specied tempo and number of beats per measure (bar). This can be used like a metronome for setting a pulse to record against. To do this, enable Play other tracks while recording new one in the Audio I/O Preferences (page 227). Any length of track can be created by adjusting number of measures accordingly, and the type and pitch of the sound can be customized. Once created, the track can be edited (for example, its volume changed) like any audio track. Note: When exporting (page 139) your nished recording, either close or mute the Click Track so that its not audible in the recording - see Audio Tracks (page 211).27.8.2Pluck...A synthesized pluck tone with abrupt or gradual fade-out, and selectable pitch corresponding to a MIDI note.27.8.3Risset Drum...Produces a realistic drum sound consisting of a sine wave ring-modulated by narrow band noise, an enharmonic tone and a relatively strong sine wave at the fundamental. The length of the drum sound is determined by the Decay eld.1http://audacity.sourceforge.net/download/nyquistpluginsChapter 28 Effect MenuMenu includegraphics[trim=0 0 0 0, scale=1.000000]images/MenuEffecttextbfRepeat Last EffectPerform the laAudacity includes many built-in effects and also lets you use a wide range of plugin effects. You can download many free plugins for Audacity on http://audacity.sourceforge.net/download/plugi Website. More information is also available at http://www.kvr-vst.com, http://www.plugin.org.uk/ and http://www.ladspa.org/. To apply an effect, select part or all of the tracks you want to modify, and select the effect from the menu. Titles which end in an ellipsis (...) will bring up a dialog asking you for more parameters.28.1Classes of EffectThere are four classes of effects - the built-in Effects, and three classes of plug-in effect which allow you to download and install additional effects. All classes of effect are applied in the same way. The four effects classes are: Built-in Effects VST Effect Plug-ins 167168 Nyquist Effect Plug-ins LADSPA Effect Plug-insCHAPTER 28. EFFECT MENU28.2Purpose of EffectsEffects in any of the four classes can perform similar tasks. These are Audacitys built-in effects grouped by purpose:28.2.1Volume changes(no effect on tone quality) Amplify (page ??) Auto Duck (page ??) Compressor (page ??) Fade In Fade Out Leveller Normalize create additional links (page ??)28.2.2Tone changesBass Boost Echo Equalization (page ??) Phaser Wahwah create additional links (page ??)28.2.3Pitch and tempo changesChange Pitch without changing tempo Change Tempo without changing pitchChange Speed affecting pitch and tempo create links (page ??)28.2.4Audio restorationClick Removal Noise Removal (page ??) Repair Truncate Silence create additional links (page ??)28.3. LIST OF BUILT-IN EFFECTS16928.2.5Other built-in effectsInvert Repeat Nyquist Prompt Reverse create additional links (page ??)Most built-in effects have a Preview button. This allows you to listen to how the rst three seconds of your selected audio will sound with your effect applied. If it does not sound quite as you want, simply adjust the controls of the effect and preview again. The preview length can be changed on the Audio I/O (page 227) tab of Preferences (page 225).28.2.6Generate and Analyze plug-insNyquist plug-ins are also used to provide some of Audacitys built-in audio generators (page 163) and analysis tools (page 177). You can similarly add either Nyquist or LADSPA generation and analysis plug-ins to Audacity which will then appear under the Generate or Analyze Menu.28.328.3.1List of Built-in EffectsAmplify...This effect increases or decreases the volume of the audio you have selected. When you open the dialog, Audacity automatically calculates the maximum amount you could amplify the selected audio without causing clipping (distortion caused by trying to make the audio too loud). create link to the Amplify page (page ??)28.3.2Auto DuckAuto Duck...Reduces (ducks) the volume of one or more tracks whenever the volume of a specied control track reaches a particular level. Typically used to make a music170CHAPTER 28. EFFECT MENUtrack softer whenever speech in a commentary track is heard.28.3.3BassBoost...This is a safe, smooth lter which can amplify the lower frequencies while leaving most of the other frequencies alone. It is most effective if you dont try to boost too much; 12 dB is usually just right.28.3.4 28.3.5 28.3.6 28.3.7 28.3.8:Image:ChangePitch.pngChange Pitch... media:ChangeSpeed.pngChange Speed... media:ChangeTempo.pngChange Tempo... media:ClickRemoval.pngClick Removal... Compressor...Compresses the dynamic range by making the soft parts louder, and the loud parts softer.?????? More details here (page ??)28.3.9EchoEcho...Repeats the selected audio again and again, normally softer each time. The delay time between each repeat is xed, with no pause in between each repeat. For a more congurable echo effect with a variable delay time and pitch-changed echoes, see Delay... (page 175)28.3.10Equalization...Adjusts the volume levels of particular frequencies.28.3. LIST OF BUILT-IN EFFECTS17128.3.11Fade InApplies a linear fade-in to the selected audio - the rapidity of the fade-in depends entirely on the length of the selection it is applied to. For a more customizable logarithmic fade, use the Envelope Tool (page ??) on the Tools Toolbar (page 187).28.3.12Fade OutApplies a linear fade-out to the selected audio - the rapidity of the fade-out depends entirely on the length of the selection it is applied to. For a more customizable logarithmic fade, use the Envelope Tool (page ??) on the Tools Toolbar (page187).28.3.13InvertThis effect ips the audio samples upside-down. This normally does not affect the sound of the audio at all. It is occasionally useful, for example when the left and right channels of a song both contain equal amounts of vocals, but unequal amounts of background instruments. By inverting one of the channels and not the other and then converting from stereo to mono, the vocals will cancel each other out, leaving just the instrumentals. This only works if the exact same vocal signal is present in both of the channels to begin with.28.3.14 28.3.15Leveller... Noise Removal...This effect is ideal for removing constant background noise such as fans, tape noise, or hums. It will not work very well for removing talking or music in the172 background. More details here (page ??).CHAPTER 28. EFFECT MENUMERGE THIS OLD TEXT IF ANYTHING USEFUL The Noise Removal function in Audacity 1.3.x and higher is greatly improved over the Noise Removal included with Audacity 1.2.x. But with improvement comes a small amount of added complexity for the end user. In order to use Noise Removal, you need an audio clip with two things: The procedure for using Noise Removal is as follows: This effect is ideal for removing constant background noise such as fans, tape noise, or hums. It will not work very well for removing talking or music in the background. Removing noise is a two-step process. In the rst step you teach the software about the noise, using a portion of your sound which contains all noise and no signal, where the recording is silent except for the noise. In the second you use that information to remove the noise from the rest of the recording. First off, you need to nd a section of recording that contains only noise, and not any of your wanted sound, or people talking and the like. This doesnt need to be very long, a second is enough, and in necessary you can make it up from several places in the project (using copy and paste).Now choose Noise Removal... from the Effect menu and click Get Prole. Audacity learns from this selection what the noise sounds like, so it knows what to lter out later.Next, select all of the audio where you want the noise removed from and choose Noise Removal... again. In th elower half of the dialog adjust the slider to control how agressive the noise removal is. Most of the time you want a low setting unless the noise is really bad.Finaly, click the Remove Noise button to start processing. This may take a little while because its quite a complex effect to apply. If too much or not enough noise was removed, you can Undo (from the Edit menu) and try Noise Removal... again with a different noise removal level. You dont have to get a new noise prole again if you think the rst one was ne.28.3. LIST OF BUILT-IN EFFECTS173Removing noise usually results in some distortion. This is normal and theres virtually nothing you can do about it. When theres only a little bit of noise, and the signal (i.e. the voice or the music or whatever) is much louder than the noise, this effect works well and theres very little audible distortion. But when the noise is very loud, when the noise is variable, or when the signal is not much louder than the noise, then the result is often too distorted. If you are still having problems then the following tips may help: Do any click removal, compression or other effects after doing noise removal, not rst. It works best as close to the source of the noise as possible. Make the selection you use to teach audacity about the noise a little quieter before you do Get Prole, using the amplify effect. Duplicate your source track before you apply noise removal, and adjust the relative volume of the two tracks to get the best sound quality.28.3.16 28.3.17 28.3.18media:Normalize.pngNormalize... media:NyquistPrompt.pngNyquist Prompt... PhaserThe name Phaser comes from Phase Shifter, because it works by combining phase-shifted signals with the original signal. The movement of the phase-shifted signals is controlled using a Low Frequency Oscillator (LFO).28.3.19Repairx one particular very short click, pop, or other glitch no more than 128 samples long174CHAPTER 28. EFFECT MENU28.3.20 28.3.21:media:Repeat.pngRepeat... ReverseThis effect reverses the selected audio temporally; after the effect the end of the audio will be heard rst and the beginning last. Some people reverse small portions of audio to make inappropriate language unintelligible, while others believe you can hear subliminal messages if you listen to speech backwards. You can also create interesting sound effects by recording natural events and reversing the audio.28.3.22Truncate Silence...automatically try to nd and eliminate audible silences. Dont use with faded audio.28.3.23Wahwah...Rapid tone quality variations, like that guitar sound so popular in the 1970s. This effect uses a moving bandpass lter to create its sound. A low frequency oscillator (LFO) is used to control the movement of the lter throughout the frequency spectrum. The WahWah effect automatically adjusts the phase of the left and right channels when given a stereo recording, so that the effect seems to travel across the speakers.28.4VST Effects To use a VST plug-in effect, put the effect in the directory (folder) called Plug-Ins, which should be in the same directory where Audacity resides. If there is no directory, create one. You will also need to download and unzip the VST Enabler (page ??) broken link (page ??) to the same directory.28.5. NYQUIST EFFECTS175 The next time you launch Audacity, any plug-ins you added will appear in the Effect menu.28.5Nyquist Effects To use a Nyquist1 effect, put the effect in the directory (folder) called PlugIns, which should be in the same directory where Audacity resides. Upon installation, some nyquist scripts are included, so you neednt worry about creating this directory. The next time you launch Audacity, any plug-ins you added will appear in the Effect, Generate or Analyze menus.28.5.1 28.5.2 28.5.3 28.5.4 28.5.5 28.5.6Cross Fade In Cross Fade Out Delay... High Pass Filter... Low Pass Filter... Tremolo...28.6LADSPA EffectsThese originally started out in a Linux plugin format under the Linux Audio Developers Simple Plugin API2 , but can now be used in Windows and OS X as well. There are lots of free plugins available, and no enabler is needed. More information can be found on the web3 .http://en.wikipedia.org/wiki/Nyquist (programming language) http://www.linuxdevcenter.com/pub/a/linux/2001/02/02/ladspa.html 3 http://www.ladspa.org/2 1176CHAPTER 28. EFFECT MENUGetting a good reverb sound depends a lot on the source audio and can take a lot of experimentation. One good strategy is to select a small portion of audio (a few seconds) and try to add reverb. Listen to it, then Undo and try it again with different settings. Keep doing this until youve found the settings you like the sound of best, and then Undo one last time, Select All, then apply the effect to your entire recording.Chapter 29 Analyze MenuAnalyze contains tools for nding out about the characteristics of your audio, or labeling key features. Plug-ins that accept input but produce no output will also be placed in the Analyze menu.Menu includegraphics[trim=0 0 0 0, scale=1.000000]images/AnalyzeMenu 177textbfPlot SpectrumA graph display178CHAPTER 29. ANALYZE MENU29.1Plot Spectrum...This takes the selected audio (which is a set of sound pressure values at points in time) and converts it to a graph of frequencies against amplitudes. This is done using a piece of maths known as a Fast Fourier Transform or FFT (page ??). This gives a value for each narrow band of frequencies that represents how much of those frequencies is present. All the values are then interpolated to create the graph. Note that currently only the rst 23.8 seconds of selected audio can be analyzed.The image above is a spectrum of the word Audacity spoken aloud. This is the same waveform used as part of the example on the Track Drop-Down Menu (page ??) page.The following drop-down boxes let you congure the way the plot is calculated:29.1. PLOT SPECTRUM...17929.1.1AlgorithmDetermines what type of processing is done on the audio data. Spectrum: (default) - Plots the FFT of the data as described above. Autocorrelation: These options measure to what extent the sound repeats itself. This is done by taking two copies of the audio, and moving one forward by one sample. The two copies are then multiplied together, and all the values added up. This is repeated for two samples difference and so on, up to the number of samples in the size option. This gives a small result if the waveform is random (for example, noise) and a large result if it is repetitive (like a musical note). By looking at the peaks in the plot, the key frequencies present can be determined even if there is a lot of noise. Cepstrum:29.1.2SizeThis controls how many frequency divisions are used for the spectrum, or how many samples are used for the autocorrelation. In the Spectrum, a larger number gives more accurate frequencies (narrow bands) but averages the result over a longer period of time(because more samples are needed for the calculation). In the Autocorrelation, a large size looks for repeating patterns over a larger range of time offsets, and so will detect lower frequency patterns.29.1.3FunctionSelects which mathematical function is used to pre-process the data. The basic forms of the FFT and autocorrelation algorithm require innitely long sections of audio to work on, and so take innitely long to complete. Hence the available audio must be pre-processed in such a way that the nite length of the audio has minimum effect. The available functions are known as windows: Rectangular: is the simplest - it just cuts off the given block of samples with a sharp cut, and so leaves a sharp click at each end of the data. This means the results are often poor with a lot of random frequencies in them.180CHAPTER 29. ANALYZE MENU Hamming, Hanning, Bartlett: do a smooth fade in and out of the audio data, and so give cleaner, more accurate results. Can someone explain what the differences are? Ive only done Hamming! Blackman, Blackman-Harris: Welch: Gaussian:29.1.4AxisWhen using the Spectrum, the frequencies can be displayed on a linear scale (default, which gives equal width to each increment on the scale) or on a logarithmic scale.29.2Find Clipping...Looks for and displays runs of clipped samples in a Label Track (page 215), as a screen-reader accessible alternative to View (page 153) Show Clipping (page 155). The number of samples for the Start threshold and Stop threshold is congurable, and set to three by default. The threshold is the number of contiguous clipped samples that must be present before they will be labeled as a run. The Start threshold therefore means the number of clipped samples that must be present to left of a non-clipped sample before it will be labeled as an individual run, and Stop threshold the number that must be present to right of a non-clipped sample before it will be labeled as an individual run. Note that unlike Show Clipping, Find Clipping is not automatic, so after any editing that affects volume, or after import or recording of a new track, Find Clipping must be run again. Each individual run of clipped samples is marked in the format number of number. For example, 11 of 11 means there are 11 samples in this run of clipped samples and all of them are clipped, while 9 of 11 means only nine samples in the run of 11 are clipped. Note that in the case of a stereo track, each channel will have its own label, so if at one point both channels are clipped, two labels will appear above each other.29.3. BEAT FINDER...18129.3Beat Finder...Beat Finder attempts to place labels (page 215) at beats which are much louder than the surrounding audio. Its a fairly rough and ready tool, and wont necessarily work well on a typical modern pop music track with compressed dynamic range. If you dont get enough beats detected, try reducing the Threshold Percentage setting.29.4Regular interval labels...This places labels (page 215) in a long track so as to divide it into smaller, equally sized segments. For example, you may want to break up a long le into smaller audio les for distribution on the internet. The labels can contain the name of the separate les, then File (page 135) Export Multiple... (page 140) will export all the les in one process based on the label points. You can either choose the number of labels to be created, or the interval between them.29.5Silence Finder...This also places labels (page 215) in a long track to divide it up, but does so at areas of silence according to the level and duration of silence you specify. This is very useful to break up a long recording such as from an LP or cassette into its individual tracks. The labels can contain the name of each track, and then File (page 135) Export Multiple... (page 140) will export audio les in one process corresponding to each track of the recording. If too many silences are detected, increase the silence level and duration; if too few are detected, reduce the level and duration.182CHAPTER 29. ANALYZE MENUChapter 30 Help Menuincludegraphics[trim=0 0 0 0, scale=1.000000]images/MenuHelptextbfAbout Audacity Audacity versionHelp Menu: Audacity version and build information, credits, and License. Getting Started information and detailed help Audacity speed test and audio device information.183184CHAPTER 30. HELP MENUAbout Audacity... (page 184) Version and build information, credits and License Show Welcome Message... (page 184) Getting Started andIndex... (page 184) detailed helphrRun Benchmark... (page 184) Audacity Speed Test hrAudio Device Info... (page 184) technical details of your sound device//////////////////////////////////////////////Menu includegraphics[trim=0 0 0 0, scale=1.000000]images/MenuHelptextbfAbout AudacityAudacit30.1 30.2 30.3 30.4 30.5About Audacity... Show Welcome Message... Index... Run Benchmark... Audio Device Info...Chapter 31 ToolbarsToolbars contain buttons, sliders and other controls covering most operations of Audacity, including playback, recording and editing. All are enabled by default except Device Toolbar, but individual toolbars can be enabled or hidden by clicking View (page 153) Toolbars (page 156) and checking or unchecking the item as required.31.1List of Toolbars Control (page 191): Buttons to control playback and recording. Device (page ??): Convenient way to select playback and recording devices without going into Audio I/O Preferences (page 227) to do so. Edit (page 195): Cut, copy, paste, trim, silence plus undo/redo and zoom in/out Meter (page 201): Monitors the playback and recording volume to avoid distortion. Mixer (page 197): Sets the playback and recording volume and (on some systems) input source. 185186CHAPTER 31. TOOLBARS Selection (page 205): Display of timeline and audio position. Also sets the project sample rate (page 61). Tools (page 187): Cursor tools for selecting, adjusting volume, zooming and time-shifting audio. Transcription (page 203): Slow down or speed up playback (also affecting pitch).31.2Arranging ToolbarsToolbars can moved to any new positions on the window background by dragging on their serrated left edge. When moving a toolbar into the top and bottom of the Audacity screen which will normally be occupied by other toolbars, a blue triangle will appear indicating a suitable docking position. All position changes are remembered in the next Audacity session.Chapter 32 Tools Toolbar::Tools Toolbar allows you to choose various tools for selection, volume adjustment, zooming and time-shifting of audio.32.1Audacity SelectionSelectionClick to select a start point for audio playback, or click and drag to select a range of audio to play or edit. You can also create a selection area between two points by clicking at one point, then holding down SHIFT while clicking at the other point. 187188CHAPTER 32. TOOLS TOOLBAR32.2Envelope ToolEnvelopeAllows smooth volume changes to be made over the length of a track by means of embedded volume control points. Click in the track to create a control point, then set the volume of that point by dragging one of its four vertically arranged handles. When you create other control points at different levels, a smooth curve is interpolated between them. Dragging either the top or bottom handle ensures you can never distort the track by dragging outside its original volume envelope. Dragging an inner handle allows you to amplify a quiet piece of audio beyond the original volume envelope of the track.32.3DrawWhen zoomed in (page 99) to maximum level, lets you adjust the volume level of individual audio samples (page 59). It can be used to eliminate narrow clicks and pops in audio by smoothing out the contour of the samples, so that one sample is not at a very different vertical position to its neighbors. Click above or below a sample to move it to that point (holding down CTRL while clicking ensures only one sample is affected, even if you click near another sample). Remember, the closer the sample is to the horizontal line through the center of the track, the quieter the sample will be. Smooth a group of samples by holding down ALT, which changes the cursor symbol to a brush. Then click halfway along the group to progressively smooth out the samples. Note: Draw Tool only works when using the default Waveform (dB) view (selectable on the Track Drop-Down Menu (page ??)).For very short lengths of audio up to 128 samples long, you can smooth out audio automatically with Repair tool under the Effect Menu (page 167)32.4. ZOOMINGZOOM18932.4ZoomingZoomClicking once zooms in one step. Shift-click or right-click zooms out one step. If you have a middle button, middle-click zooms in or out to Audacitys default zoom level of about one inch per second. Otherwise, use View (page 153) Zoom Normal (page 153) to do the same thing. You can zoom in without using Zoom Tool by using keyboard shortcuts (page ??), or the zoom buttons on the Edit Toolbar (page 195).32.5Time ShiftAllows you to synchronize audio in a project by dragging individual or multiple tracks or clips (page 67) left or right along the timeline (page 207). Also use this tool to drag individual tracks or clips up or down into another track. To use, click in the audio you want to move, then drag in the required direction. If more than one track is on screen and any part of the audio in those tracks overlaps, the audio will move in all tracks that are selected (page 71). Note that the area being dragged into must always have sufcient space. If you want to move a group of adjacent clips without moving all the clips in that track, use the Selection Tool to the Time Shift Tool and drag. to drag a selection area over them, then switch32.6Multi-ToolMultiCombines all ve tools in one. One tool is available at a time, according to the mouse position.190CHAPTER 32. TOOLS TOOLBARChapter 33 Control Toolbar33.1Image:Play.pngThe Play buttonPlayIf an area of track is selected, only that selection will be played. Otherwise, playback begins wherever the selection cursor is.33.2Image:Loop.pngThe Loop Play buttonLoopHold down SHIFT while pressing Play to loop the current selection or the whole track, playing it over and over again until you press Stop.33.3Image:Record.pngThe Record buttonRecordRecording begins at either the current cursor location or at the beginning of the current selection. Pressing Record always creates a new track, but holding down SHIFT while pressing Record starts the recording at the end of the currently selected track(s). 191192CHAPTER 33. CONTROL TOOLBAR33.4Image:Stop.pngThe Stop buttonStopStops playing or recording immediately.33.5Image:Pause.pngThe Pause buttonPauseTemporarily pauses playing or recording without losing your place. Press Pause a second time to resume.33.6Image:Rewind.pngThe Skip to Start buttonSkip to StartMove the cursor to the beginning of the audio. This is useful if you want to play everything, or record a new track starting from the beginning. SHIFT + Click creates a selection area from the cursor to the start, or from the right edge of a selection area to the start.33.7Image:FFwd.pngThe Skip to End buttonSkip to EndMove the cursor to the end of the audio. SHIFT + Click creates a selection area from the cursor to the end, or from the left edge of a selection area to the end.33.8. PLAY AND RECORD193 The Control Toolbar has buttons for controlling playback and recording. These buttons can also be controlled with keyboard shortcuts (page ??). The order of buttons on the Control Toolbar can be changed using an option in Interface Preferences (page 239)33.8Play and RecordPlay: If an area of track is selected, only that selection will be played. Otherwise, playback begins wherever the selection cursor is. Loop Play: Hold down SHIFT while pressing Play to loop the current selection or the whole track, playing it over and over again until you press Stop. Record: Recording begins at either the current cursor location or at the beginning of the current selection. Pressing Record always creates a new track, but holding down Shift while pressing Record starts the recording at the end of the currently selected track(s).33.9Pause and StopPause: Temporarily pauses playing or recording without losing your place. Press Pause a second time to resume. Stop: Stops playing or recording immediately.194CHAPTER 33. CONTROL TOOLBAR33.10Skip to Start/EndHolding SHIFT down whilst clicking either of these buttons extends a selection area from the cursor position or current selection area to the start or end respectively.Skip to Start: Move the cursor to the beginning of the audio. This is useful if you want to play everything, or record a new track starting from the beginning. Skip to End: Move the cursor to the end of the audio.Chapter 34 Edit ToolbarThese tools perform the same functions as those accessible through the Edit menu (page 143),View menu (page 153) and keyboard shortcuts (page ??).34.1EditingCut: Removes the selected audio data and places it on the clipboard. Copy: Copies the selected audio data to the clipboard without removing it from the project. Paste: Either inserts the clipboard contents at the position of the selection cursor, or replaces a selected area with the clipboard contents.Trim: Deletes everything but the selection. 195196CHAPTER 34. EDIT TOOLBARSilence: Replaces the currently selected audio with absolute silence.34.2Undo, RedoUndo: Reverts the last editing operation. Audacity supports unlimited stepwise undo. This means you can undo every editing operation back to the last time the project was opened, but you cant undo one particular edit without also undoing any changes made after that edit. You can review your editing history and jump straight back to any particular edit point at View (page 153) History (page 156). Redo: Restores the previous editing operation that was just undone. Note: If you undo an operation then perform any new one that appears in the Undo History (page 156), you can no longer redo that undone operation.34.3ZoomingZoom In: Zooms in to a higher magnication level. You can continue to zoom in until you reach the level of displaying individual audio samples (page 59). Zoom Out: Zooms out to a lower magnication level. You can zoom out so far as to t 228 hours of audio on the screen. Fit Selection: Zooms a selection region in or out so that it ts in the available horizontal window area. The button is therefore grayed out unless a selection region is made. Fit Project: Zooms in or out so that the entire audio of the project ts in the available horizontal window area.Chapter 35 Mixer ToolbarOutput Volume Slider: Sets the playback volume. Input Volume Slider: Sets the recording volume. Input Device Selector: Depending on your system, may allow selection of different inputs such as microphone or line-in (for devices such as record players or cassette decks). These sliders control the mixer settings of the sound card.The sliders will jump to zero (left most position) if the sound card drivers do notgive Audacity access to these functions. This is the case with some digital I/O cardsfrom RME. Sound cards that have a custom mixer application rather than the standard OS volume control usually wont work with this function of audacity. On these cards you will not be able to control anything with these sliders. You will need to set up the recording levels and the recording source using the cards mixer program.197198CHAPTER 35. MIXER TOOLBAR35.1Output SliderThis is the left hand slider that lets you control the outputlevel of your sound card. It actually controls the output setting ofthe sound card driver. Should your output sound distorted, this is not the rst placeto look. You might get lucky though, so give it a quick slide. Usuallyhowever, the distortion comes from the mix of your project clipping.You actually need to reduce the level of your tracks. It is suggested youreduce every track by the same amount.35.2Input SliderThis is the right hand slider that lets you control the level of the input selected in the Input Selector. It controlsthe recording level setting of the sound card driver. What you record is also determined in the mixer settings onyour sound card. There you can switch certain sources on and off, suchas the Line Input, the Microphone Input or the CD Audio. After selecting the corresponding input source with the Input Selector, you can control the level of the recording with this slider. Use the VU Meters on the Meter Toolbar to get the correct recordinglevel. Should your input sound distorted, you should lower this slideruntil no distortion can be heard, and the VU Meters do not hit the end oftheir travel.35.3Input SelectorPick the input source you wish to record from. The items in the list are provided by the sound card driver, so the options will vary35.3. INPUT SELECTOR199with different sound cards. The image shows an example of the options you might see, in this case with an an ESS 1969 sound card with the Line In input selected.200CHAPTER 35. MIXER TOOLBARChapter 36 Meter ToolbarThe Meter Toolbar, showing the playback and recording meterThe green bar shows the playback level, and the red bar shows recording level. The meter toolbar can also be undocked and displayed as a window in its own right. It can be resized, giving longer scales for the meters and hence a more accurate view of the volume levels. 201202CHAPTER 36. METER TOOLBARChapter 37 Transcription ToolbarTranscription Toolbar lets you play audio at a slower or faster speed than normal, also affecting pitch. Slower than normal speeds can make it easier to transcribe speech or song lyrics.Transcription Toolbar has its own own Play button which plays selected audio at the speed set by the slider to the right. Press spacebar to stop playback. Note that whatever the setting on the slider, audio only plays at normal speed if you use spacebar or the Play button on the Control Toolbar (page 191) to play. Drag the slider to set a speed from one-hundredth of normal to three times as fast, or use the arrow keys on your keyboard to change speed by 0.3x increments. To set a precise playback speed, double click over the slider, enter your desired speed in the box and click OK. It isnt currently possible to change speed during playback - changing speed takes effect after you stop and restart playback.203204CHAPTER 37. TRANSCRIPTION TOOLBARChapter 38 Selection BarThe Selection Bar (above) is normally at the bottom of your Audacity window, but like any of the Toolbars (page 185), you can move it wherever you want by dragging the grab bar on the left side of the bar. Selection Bar shows and allows editing of : Project Rate: The sample rate for the project, typically 44100 Hz. Changing this value immediately changes the sample rate at which new tracks will be recorded or generated, and at which existing tracks will be played back, mixed or exported. Snap To: If checked, selections and mouse clicks snap to the currently chosen units. For example, the units in the image above are set to hours:minutes:seconds. With Snap To enabled and the cursor at the start, clicking in the track at 2.8 seconds causes the cursor to jump to the nearest preceding unit, in this case 2.0 seconds. To change the units to another format such as samples or CDDA frames, click the downward pointing arrow in any of the three boxes to right of Snap To. See Audacity Selection (page 75) for advanced usage of the Selection Bar. Selection Start: If there is no selection, this shows the cursor position. 205206CHAPTER 38. SELECTION BAR (Selection) End/Length: Click the End radio button to show the end point of the selection. If there is no selection, the value is the same as the Selection Start. Clicking the Length button shows the length of the selection instead (the value shows as zero if there is no selection). Audio Position: Displays the current real time position of playback or recording. Individual digits in the numerical entry boxes can be edited directly so as to change the cursor position or selection area. Click on the digit and then either use the mouse wheel, or use the up and down arrow on the keyboard to increment the value.Chapter 39 TimelineThe ruler above the tracks measures time. Depending on zooming (page 99) the ruler may span minutes of audio or give a close up view of a few seconds. The ruler is also marked up with various symbols: The selected range: is shown as a shaded region on the ruler. The playback cursor: is shown as a green triangle. The record cursor: if present is shown as a red triangle. Quick-Play range: A selectable time range that always plays on demand, shown by arrowheads with a line connecting them. Select a range on the ruler by dragging with the mouse, and that range will play as soon as you release the mouse, even if audio is already playing elswhere. Neither an already selected region or the cursor is affected by dening a Quick-Play range. For other methods of navigating to playback points or areas, see Playing and Recording (page 93). The image of the ruler shows a selection and to the right a quick-play region with the playback cursor part way through playing it.207208CHAPTER 39. TIMELINEChapter 40 TracksAnything that is added to your project will be placed inside a track container, underneath the timeline (page 207) of the project. These are the different types of track:40.1Audio TracksAudio tracks contain digitally sampled (page 59) sounds. The tracks can be stereo (with either joined or split left and right channels), or single channel (mono, left or right). All tracks can be mixed (page ??) together, individually muted or made solo, panned left or right , or given their own gain settings. Each can also have their own sample rate (page 61) and bit depth (page 62). The track display offers spectrum and pitch views as well as two waveform views. All these features can be controlled on the Track Panel (page 211) and its Drop-Down Menu (page ??). There is no limit imposed by Audacity on the number of audio tracks in a project, though a fast, modern computer is needed to edit and play back more than three or four long tracks. 209210CHAPTER 40. TRACKS40.2Label TracksThese tracks contain labels which mark specic points or selection areas in the project. They can be very useful to annotate projects, transcribe song lyrics or to name multiple-exported (page 140) les.40.3Time TracksThis special track allows you to gradually speed up or slow down playback of all audio tracks in the project over time. An initial lower and upper speed is set, and the time contour can be further edited with the same Envelope Tool (page ??) used for making gradual changes in volume.40.4Note TracksNote Tracks display data from MIDI les - these can be imported with the File (page 135) Import MIDI... (page 138) command. Note Tracks are not currently editable or playable, but can be useful to visually compare a given MIDI le with a sampled audio le (such as WAV) of the same music.Chapter 41 Audio TracksAn audio track containing digital audio has a Track Panel, a vertical scale with units (except in the Pitch view) then the representation of the track itself (by default this is the Waveform view as in the image above). New tracks are created whenever you /import/ an audio le or /record/ into your project , can be /generated/ with particular types of tone or noise. Or Tracks Add New *** Expand/add links ***///Needs new image with roll-up/down///41.1Track Panel X: To close the track 211212CHAPTER 41. AUDIO TRACKS Title: Clicking on this title gives a drop-down menu (page ??) giving various options that affect this track only. Newly created tracks are called Audio Track. Options in the drop-down menu include changing the name, sample rate and how the track is displayed. Track information: Gives in order, Stereo or Mono, the sampling rate in Hz and the manner in which samples are represented. Mute: Click to silence this track when playing. Click again to unsilence. Solo: Click to play just this track. Click again to cancel. Solo takes precedence over mute - the mute buttons usually have no effect whilst any solo button is down. There are three options for exactly how the solo button operates, described in Interface Preferences (page 239). One of the options is not having the solo button at all. Gain: For this track. Pan: To make signal stronger on left or right earphone. Collapse: Click on this to make the track fold up into a smaller size. Click again, or drag the lower edge of the track to restore the size.With the Gain and Pan sliders, holding shift down whilst dragging the slider will move in smaller increments.Move the entire track up or down in the list of tracks by clicking on the panel on the left and then dragging up or down.41.2Scale The scale for the waveform shows the number of dB. When the mouse is over the scale it changes to a magnify icon. Clicking can increase the zoom,41.3. DISPLAY213shift clicking to zoom back out. This is a zoom in the vertical direction, and is used more rarely than the zoom on the time axis. See Zooming (page 99) which covers both vertical and horizontal zooming.41.3DisplayClick and drag between the two waveforms to change their relative height.See Audacity Tracks and Clips (page 67) for more details on using the waveform display.214CHAPTER 41. AUDIO TRACKSChapter 42 Label TracksA Label Track is an additional track that can be created in your project. It is used in conjunction with audio tracks but contains no audio itself. Features: Can annotate selected regions of audio with text labels. The labels can be moved, modied or deleted. Labels can also dene different points in an audio track. This is a convenient way to mark different tracks in a recording then export them to differently named audio les using File (page 135) Export Multiple... (page 140)215216CHAPTER 42. LABEL TRACKS42.1Creating LabelsSuppose that you have a recording and you want to annotate the questions and answers so you can easily jump directly to a particular question or answer later on. Initially, you may have something like the image below. Without any annotation its almost impossible to tell them apart just looking at the waveform.Here, we select the rst question with the mouse (below). This may require listening to the audio several times to determine the exact boundaries of the selection.Now choose Add Label at Selection from the Tracks menu, or type its keyboard shortcut ( CTRL + B on Windows/Linux or CMD + B on the Mac). This creates anew label track and a blank label outlining the current selection (below).42.1. CREATING LABELS217The cursor is automatically positioned inside the label, so just type the name of the label and then press Enter. Pressing Enter then allows you to use any current keyboard shortcuts (page ??) normally, so you could press spacebar to listen to the selection again if you wished. In the image below weve typed Question1. After this question comes the answer from the person being interviewed. Well select this one by starting from the right side of the answer and dragging to the left. Note that a vertical yellow guide appears when we get to the edge of the rst label, making it easy to line up the two labels (below). Its common for the next label to start exactly where the previous one ends, but its not necessary.Once again, choose Add Label at Selection to create the next label, then type its name and press Enter. Then in the following image, weve added even morelabels. And here is a complete label track with several labels218CHAPTER 42. LABEL TRACKS42.2Selecting a labelWhenever you click on the title of a label inside the label track, it selects the label and also selects that range of audio in all audio tracks. It also lets you edit the nameof the label.This is a great way to save a selection and restore it later.Press TAB to move from one label to the next, and SHIFT + TAB to move backwards.42.3Deleting labelsThere are two ways to delete labels:42.4. EDITING LABELS219 Click on the labels title to select it, then press the Backspace key on your keyboard until the title is gone. Once the title is empty, press Enter or just press Backspace again to delete the label. You can manipulate a label track much the same way youd manipulate an Audio Track. You can select an area extending over a range of labels then use commands like Cut, Copy, Paste, and Delete. Another way to delete labels is to just remove the label track entirely and start again. Click in the track and then choose Remove Tracks from the Tracks menu, or alternatively click in the close box in the upper-left corner of that track.If you need to cut or delete a section of audio that lies in-between labels, select the area for deletion in both the audio track and the label track, then the labels will remain in the correct place in relation to the remaining audio.Like everything in Audacity, any edits to label tracks can be undone.42.4Editing labelsYou can change the time boundaries of a label by clicking and dragging the little handles on either side of each label. There are actually two handles on the side of each label, or three where two labels meet. The purpose of these is so that you can either adjust just one label, or two neighboring labels together. At the junction where two labels meet, click and drag the center circle if you want to adjust both circles simultaneously. If you want to adjust just one label, click on the triangle corresponding to that label and the neighbor will be unaffected. This is illustrated in the image below. On the left we move two neighboring labels together by clicking on the center circle and dragging. On the right we move just the label on the right by clicking on the triangle on the right and dragging:220CHAPTER 42. LABEL TRACKS There is also a handy feature whereby you can select an area of text in a label, then right-click (control-click on a Mac) and cut or copy that text. This allows you to click in another label, right-click or control-click, then paste that text in. So in our example you could select and copy Question and then paste it into the appropriate labels without having to type that word every time. Sometimes its useful to edit multiple labels at once using a tabular view, similar to editing a spreadsheet. To do this, select Edit Labels from the Tracks menu, whichbrings up a dialog box showing all of your labels: Use the arrow keys to move between cells. Handy buttons in the dialog let you insert or delete labels, or import and export labels to a le (see the section on importing and exporting below).42.5Adding labels while playing or recordingOne of the easiest ways to create labels is while youre playing or recording. Theres a separate command for this, Add Label at Playback Position, also in42.6. IMPORTING AND EXPORTING LABELS221the Tracks menu, or you can press its keyboard shortcut, Ctrl-M. Note that despite the name of the command, it doesnt only work while playing an existing track; you can use it while recording a new one, too. Note the difference between this and the previous command, Add Label at Selection. While playing or recording, both commands are useful. Use Add Label at Playback Position to mark the exact spot youre listening to, or use Add Label at Selection if you want to make selections to label with the mouse while youre simultaneously listening.42.6Importing and Exporting labelsLabels are saved whenever you create an Audacity project, of course. Sometimes it may be useful to use these labels in another program, for example if somebody wanted to know the timecode where each piece of an interview starts or stops. Audacity exports labels in a very simple text format, that looks something like this: 0.285874 6.098646 Question 1 6.098646 13.054914 Answer 1 13.054914 20.916450 Question 2 20.916450 28.777986 Answer 2 The rst column has the start time in seconds, the second column has the end time, and the third column has the name of the label. Tab characters are used in-between. This le format can be opened by any text editor, or by a spreadsheet program. You can export labels using the Edit Labels dialog box, or by selecting Export Labels... from the File menu. Similarly, you can import labels using the Edit Labels dialog box, or by selecting Import...Labels... from the File menu.222CHAPTER 42. LABEL TRACKSChapter 43 Time TracksTime Track is used in conjunction with one or more audio tracks (page 211) to gradually increase or decrease playback speed over the length of the audio. Speed changes are controlled by manipulating the blue time warp line with the same Envelope Tool (page ??) used for making gradual volume changes. If the blue line is dragged above the horizontal, the audio plays faster; if dragged below, it plays slower:The degree of speed warping that occurs when the line is dragged to the top and bottom of the time envelope is determined by Set Range on the Time Tracks drop-down menu.Only one Time Track can be used in a project, and it affects all audio tracks on screen.223224CHAPTER 43. TIME TRACKS43.1MenuClicking on the triangle on the panel on the left of the track provides some options for the time track. 'Set Range' lets you set rst the minimum and then the maximum pitch change. Values are expressed in percentage values relative to 100%.43.2To Use (Time Warping Tutorial) Start by choosing New Time Track from the Tracks Menu (page 157) Change the range of time warping by clicking on the Track Pop-Down Menu and choosing Set Range (an option which only appears for Time Tracks) The converter used will be the one(s) set up on the Quality Preferences (page 231) tab of thePreferences (page 225). You can make separate choices for Realtime (playback) and High Quality (exporting), trading speed against quality. Older computers may be incapable of playing audio in real-time that makes use of a Time Track, however you can always Export the le as a WAV and then playback the WAV le later. To edit the time warping, choose the envelope tool from the Control Toolbar - the same tool you use to edit amplitude envelopes in Audio Tracks. Click to create and edit control points. Drag points off the track to delete them. The Time Track has a ruler. As you edit the warping, the ruler will warp to show you at what time playback will reach each place in the audio.Chapter 44 PreferencesThe Preferences dialog can be selected from the Edit Menu (page 143) or using the shortcut CTRL + P (CMND + P on Macs). Here you can change many of the default behaviors of Audacity. The dialog is split into nine sections, each of which have their own clickable tab: Audio I/O (page 227) : To select Audio devices and their properties. Quality (page 231) : To select data rates and other trade offs between speed, size and quality. Import / Export (page 235) : Location of the LAME MP3 (page ??) library. Whether imported audio is copied into projects, if tracks are normalized, how audio is mixed upon export.Advanced settings for le formats when exporting are accessed using the Options (page ??) button at time of export (page ??). Interface (page 239) : Interface behavior, hiding and showing of additional information, language and preferred dB display range. Spectrograms (page 245) : Presentation of spectrogram. 225226CHAPTER 44. PREFERENCES Directories (page 247) : Where temporary les are stored and how often to autosave. //// Batch (page ??) : Used for a chain of commands applied to a number of audio les. Will almost certainly be removed///// Keyboard (page 249) : Keyboard shortcuts for commands. Mouse (page 253) : Mouse shortcuts for commands.44.1Where are preferences stored?Audacity Preferences are stored in a conguration le called audacity.cfg. It is a text le and can be edited with any text editor. If for any reason you wish to reset your Preferences to factory settings, simply delete audacity.cfg. The conguration le is stored at: Windows: Documents and Settings user name Application Data Audacity audacity.cfg OS X: /Library/Application Support/audacity.cfg Linux: /.audacity-data/audacity.cfg However if you a create a directory called Portable Settings in the same directory as the Audacity executable, audacity.cfg will be stored there instead. This facilitates transfer of the users customized settings (for example, via a USB stick) if Audacity is used on another computer. Note: a workround1 is needed where audacity.cfg is on a computer running OS X.http://audacityteam.org/wiki/index.php?title=Portable Audacity#Possible problem under OS X1Chapter 45 Audio IO Preferences45.1Playback Device: Selects the device for playback. Under the device selection box is an indicator of the audio library that Audacity is using, for example Portaudio v18 or Portaudio v19. 227228CHAPTER 45. AUDIO IO PREFERENCES45.2Recording Device: Selects the device used for recording. Channels: Mono, stereo or other. add notes about alsa etc for Linux45.3Playthrough Play other tracks while recording new one: check to enable the feature where you can listen to audio on your PC whilst recording, Software Playthrough: check so that a track being recorded is patched to output too. You probably will want to listen to the output via headphones.45.4Cut PreviewUsed to ne tune how previewing some edits to audio will sound Play before: How much audio before the region that is being removed to play. Play after: How much audio after the region that is being removed to play.45.5Latency Audio to buffer: If you set this to 100ms the audio will take 0.1 seconds to travel through the sound card. If you decrease this value then recordings will be laid down with less delay and software playthrough may respond faster. However, the CPU will have to work harder as it is taking the audio through the soundcard in smaller chunks. If you set this value too low for example to 1ms, then the CPU will not be able to keep up and recording wont work. 100ms is about right for most people.45.6. SEEK TIME229 Latency Correction: On most consumer systems there will be a delay between singing or hitting your note and it being laid down in the recording. By default Audacity will push recorded tracks backwards by 200 milliseconds to compensate for this, but you can adjust the correction value in this preference so that your recorded tracks should normally end up properly synchronised with the other tracks after the correction is applied.45.6Seek Time Short Period: Long Period:45.7Effects Preview Play when previewing: How much audio (in seconds) to play when previewing a sound effect.230CHAPTER 45. AUDIO IO PREFERENCESChapter 46 Quality Preferences231232CHAPTER 46. QUALITY PREFERENCES46.1SamplingThis panel sets the Default Sample Rate (page 61) and Default Sample Format (page 62) (bit depth) which will be used each time Audacity is launched, or each time a new project window is opened. Default Sample Rate: The dropdown will offer you a choice of six sample rates plus any additional ones that appear to be supported by the your audio device. Generally you will want to use the default value of 44100 Hz. To choose some other rate, click Other... in the dropdown and type your rate into the box to right of the dropdown. Changing default sample rate in this dialog is effective immediately.If you just want to make a temporary change on the y without changing the default rate, simply click the Project Rate dropdown at left of the Selection Bar (page 205) and select or type in the rate you require. Default Sample Format: Affects both imported and newly recorded material. The default 32-bit oat resolution gives the highest quality of the three choices but takes twice the storage space on disk compared to 16 bit resolution.46.2ConversionThese options concern the trade-offs that arise when converting from one sample rate to another and one sample format to another. For example, sample rate conversion is necessary whenever the sample rate of the track does not match the current project rate. Sample format conversion would be required upon export if you used the default 32 bit oat sample format but exported a 16 bit audio le. Real-time and High-quality: Both the Sample Rate Converter and the Dither (for conversion between sample formats) have options for use in different circumstances. The Real-time options are only used when converting sample rates or formats for playback in Audacity. The High-quality46.2. CONVERSION233options are used for sound that is being converted for storage on disk, for example when mixing or exporting. Option dropdown menus: The Real-time Sample Rate Converter defaults to Fast Sinc Interpolation. Use this if you nd High-Quality Sinc Interpolation gives jerky or uneven playback. The rectangular and triangular Dither options are different rounding methods when converting to a sample format with lower bit depth. The Shaped dither means it is shaped so that rounding errors are concentrated in the less easily heard frequencies.234CHAPTER 46. QUALITY PREFERENCESChapter 47 Import / Export Preferences47.1MP3 Export Library MP3 Export Library Version: This shows the current version of the LAME MP3 (page ??) encoding library being used by Audacity for MP3 export. If a suitable version of LAME is not accessible to Audacity, the message will 235236CHAPTER 47. IMPORT / EXPORT PREFERENCES instead state that the library is not found. In that case, use the provided buttons to either locate LAME on your computer or download a free copy of it, following the instructions on the LAME MP3 (page ??) page. Find Library: If you already have the LAME library on disk and Audacity cant nd it, use this button to tell Audacity where it is. Download: Use this to fetch a copy of the LAME library. Quality settings for all exported le formats: Users of the previous stable 1.2.x Audacity will recall that bit rate and bit depth for exported les were set on this Preferences tab (which was then called File Formats). However, in Audacity 1.4 you now choose export settings for the various formats at the time of export by clicking Options in the File Export Dialog (page ??). This saves the separate step of going into Preferences each time you want to to change export settings.47.2When importing audio lesAudacity always makes a copy of compressed les like MP3 (page ??), OGG (page ??) and FLAC (page ??) when it imports them. The data is copied either into the temporary folder, or into the data folder of an open project. Uncompressed les (WAV (page ??) or AIFF (page ??)) are very much larger, so may lead to a shortage of disc space if copied in. Audacity therefore allows you to choose from the following two options when importing WAV or AIFF les: Make a copy of uncompressed audio les before editing...: This is the safest (and default) option, meaning that Audacity will always have its own copy of imported les to work with. Also choose this option if you need to open your Audacity .aup project le on another computer, or send it to someone else. Note: you dont need to choose this option if you are sending an exported (page ??) audio le like an MP3 to someone else. Read uncompressed audio les directly from the original...: Import of the audio will be faster, but Audacity will depend on the le remaining accessible and having the same name and location as when you imported it. If the le is inaccessible, the waveform will have no audio.47.3. WHEN SAVING A PROJECT THAT DEPENDS ON OTHER AUDIO...237 Normalize all tracks in project: The imported le (in any format) and all audio tracks already on screen will be normalized to your current setting for the normalize (page ??) effect.47.3When saving a project that depends on other audio...This option allows you to choose what happens if you are reading directly from an uncompressed le and then attempt to save an Audacity project. Always copy all audio into project: Any dependency on external audio les will be automatically removed. As soon as the project is saved, you can safely move, rename or delete any audio les that were opened or imported. Do not copy any audio: The project will be saved automatically but will depend on any opened or imported les remaining accessible and having the same name and location as before. Ask User: Whenever you attempt to save a project that depends on other audio les, you will be offered the option to copy the dependent audio les in to the project, or not.You can check at any time if your work depends on other les, and copy the les in if you need to, by clicking File (page 135) Check Dependencies... (page 137)47.4When exporting tracks to an audio le Always mix all tracks down...: This is Audacitys default behavior and means that if your project contains only mono tracks panned to center, they will be mixed upon export to a le containing a single mono channel. The audio will still play equally out of both speakers on most systems. If you238CHAPTER 47. IMPORT / EXPORT PREFERENCES have any stereo tracks in your project (or any mono tracks panned away from center), the exported le will be stereo, containing two channels (left and right). Use custom mix: When this option is enabled, an Advanced Mixing Options (page ??) window appears immediately after the completing the File Export Dialog (page ??). Advanced Mixing gives you much greater exibility in mapping your audio tracks to specic output channels in the exported le. In particular it allows export of multichannel les (that is, having more than two channels of audio) in WAV, AIFF, OGG and FLAC formats. Show Metadata Editor prior to export step: By default, the Metadata Editor (page ??) pops up every time you export a le with the File (page 135) Export... (page 139) or File (page 135) Export Multiple... (page 140) commands. Uncheck this option if you dont want to add embedded information tags to your les.Chapter 48 Interface Preferences239240CHAPTER 48. INTERFACE PREFERENCES48.1Behaviors Update display while playing: This steps the timeline (page 207) to left during play or recording, so that the playback or recording cursor remains visible. Most users would keep this enabled, but on slower computers turning it off can prevent interrupted playback or recording. Turning it off allows you to drag the horizontal scrollbar at the bottom of the screen to a new playback position then restart playback (page 93) from there. Closing last window quits Audacity: Sets Audacity to quit when the last project window you are working with is closed. Unchecking this can be useful as it lets you use File Close to close the last window and then create a new empty Project. To shut Audacity down with this preference unchecked, you must use File Exit (on a Mac, Audacity Quit Audacity) or the respective hotkey. Enable dragging left and right selection edges: Lets you expand or contract existing selection areas with the mouse after they have been created. If unchecked you must use the Selection Bar or keyboard to modify existing selection areas. See Audacity Selection (page 71) for further details. Ergonomic order of audio I/O buttons: Sets the Control Toolbar (page 191) button order as: Pause, Play, Stop, Skip to Start, Skip to End, Record, rather than: Skip to Start, Play, Record, Pause, Stop, Skip to End. Automatically t tracks vertically zoomed: Tracks will be automatically resized to ll the vertical space on screen without scrolling. Move track focus cycles repeatedly through tracks: When using the up and down arrow keys to change which track is focused, moving the focus off one end (top or bottom) makes the focus jump to the other end. Editing a clip can move other clips: This ensures that when cutting and pasting audio in or to left of a clip (page 67), clips or audio to the right of the edit point can move, and the total length of the track change accordingly. Unchecking this option pins the clips so that they cant move. Therefore if you are cutting, space will be created, and if there is insufcient space to paste, an error message will display.48.2. SHOW / HIDE241 Select all audio in project, if none selected: If you select no audio before applying an effect, the effect will be automatically applied to all audio in all tracks. This also applies to other menu items requiring an audio selection to be made. If this preference is unchecked, all menu items requiring an audio selection will remain grayed out until audio is selected. Beep on completion of longer activities: Audacity makes a quiet system beep after completion of longer tasks. Visually impaired users may nd this useful, though the beep may not be audible on all computers.48.2Show / Hide Enable cut lines: Displays a light blue vertical line at the left edge of a cut edit, which changes to red after clicking elsewhere in the track. Click on the line at any time to restore the cut audio; if you restore in error, use Edit Undo Expand to get the cut line back. To remove the line without restoring audio, right-click over it. Edit Undo Remove will restore the line if you make a mistake. Show warnings about temp les: ??? When Audacity starts up, tells you if there were les left over from a previous run of Audacity. Show prompt to save, even if project is empty: Most users should leave this option enabled, so that Audacity warns you if you try to exit an unsaved project with no tracks in it. You should not save an empty project, as Audacity saves exactly what you see on the screen. If you see this warning that Saved project will be empty, follow the instructions by clicking Cancel, use Edit Undo to restore the tracks you want to save, then File Save Project. Show Welcome Message at program start up: Displays a Welcome Screen with useful hints for new users on topics such as recording and playback, editing, exporting and CD burning. If you turn the Welcome Message off, you can still access it from the Help menu.242CHAPTER 48. INTERFACE PREFERENCES48.3Modes CleanSpeech Mode: A customization of Audacity by Lynn Allan with limited menu options. Its mainly used for quick clean-up and MP3 export of a number of speech recordings, carried out as a batch process. The available effects in the CleanSpeech batch chain are limited to Fade In, Fade Out, Leveller, Noise Removal, Normalize, Stereo to Mono and Truncate Silence. A simple MP3 Conversion chain is also provided which has only a Normalize effect.48.4Display range minimum.. Sets the range of the vertical logarithmic scale used in the Waveform (db) (page ??) track display (this display is selected in the Track Drop-Down Menu (page ??)). The lowest value (-36 dB) is the default, as that gives you the most vertical space to display the loudest part of the audio.48.5Other interface choices Language: This drop-down menu changes the language of the menus and other on-screen text. Languages with unusual character sets require you to have the correct fonts installed on your system, otherwise the menus will display with ???? characters. Help: Standard is what most people will want: Audacity will show help in its built-in browser, using HTML les stored on your computer. In Browser is similar, except the same les are displayed in your default web browser. Internet will always use the latest help les from the internet, opening your default browser to do this.48.5. OTHER INTERFACE CHOICES243 Solo Button: The Solo button on the Track Panels (page 211) can behave in three different ways: Standard will suit those used to mixing desks and other professional audio software. Any number of tracks can be made solo so that they mix (page ??) together, but if any solo button is down, the mute buttons have no effect. If on any occasion you want the Solo button to play only one track at a time (so that clicking it releases any other solo buttons), hold down SHIFT when clicking Solo. In Simple mode, Solo means as it does in common parlance - a track made solo is the only one that can be heard. If a track is solo, the mute buttons are set down on all the other tracks, so that solo is just a shortcut way of muting all tracks except one. If on any occasion you want the Solo button to select multiple tracks for listening, hold down SHIFT when clicking Solo. None mode has no solo buttons, so you select the tracks you want to play by unmuting them (clicking the mute buttons so that they are up).244CHAPTER 48. INTERFACE PREFERENCESChapter 49 Spectrogram PreferencesYou can view any audio track as a Spectrogram instead of a Waveform by selecting either Spectrum or Pitch (EAC) from the Track Drop-Down Menu (page ??). Spectrogram Preferences lets you adjust some of the settings for these two views.245246CHAPTER 49. SPECTROGRAM PREFERENCES49.1FFT Size Size: The radio buttons let you choose the size of the Fast Fourier Transform (FFT) which affects how much vertical (frequency) detail you see. Larger FFT sizes give more low frequency resolution and less temporal resolution, and are slower. Window type: Determines precisely how the spectrogram is computed. Rectangular is slightly faster than other methods, but introduces some artefacts. All methods give broadly similar results.49.2Display Grayscale: Shows gray shades in the Spectrum view instead of full colors. Minimum Frequency: This value will correspond to the bottom of the vertical scale in the spectrogram. Frequencies below this value will not be visible. Maximum Frequency: This value corresponds to the top of the vertical scale. The value can be set anywhere between 200 Hz and half the current sample rate (page 61) of the track (for example, 22050 Hz if its rate is 44100 Hz). For some uses such as speech recognition or pitch extraction, very high frequencies are not visually important, so this allows you to hide these and only focus on the important ones.Chapter 50 Directory Preferences50.1Temporary les directory Location: Sets the location of Audacitys temporary directory. Audacity uses this directory whenever there is audio data that hasnt yet been saved as an Audacity Project. Exit and restart Audacity for changes to the temporary directory to take effect. Make sure your temporary folder is on a fast disk 247248CHAPTER 50. DIRECTORY PREFERENCES with plenty of free space. If you need to put it on a network drive, enable the Audio cache option (see below).50.2Auto saveSaves the current state of your work automatically on a time interval basis. This enables audio to be automatically recovered when you restart Audacity after a crash or power failure. Auto save a copy... Turns auto save on or off. Auto save interval: Reduce the interval to make saving more frequent. This will reduce the amount of audio lost if there is a crash between save points.50.3Audio cache Hold recorded data... Check this option if you need to use a slow disk such as a network drive or USB key for your temporary folder. Slow disk drives cant keep up with audio recording, so this option holds the audio data in memory until recording is complete. At that point, the data is saved to disk as normal. If your drive does not have sufcient space, go to the Quality tab of Preferences (page 231) and reduce the default sample format and if necessary, the Project Rate (page 205).Chapter 51 Keyboard PreferencesThis preferences window sets the keyboard shortcuts which can be used for numerous commands in Audacity as an alternative to using Menus (page 133), Toolbars (page 185) or mouse gestures (page 253).249250CHAPTER 51. KEYBOARD PREFERENCES51.1Command/Key Combination windowThese window headings list all the commands which can be attached to keyboard shortcuts, together with their currently allocated shortcut or binding. The commands are listed in the following order: Menus (page 133) Cycle through Dock, Track View and Selection Bar Tools Toolbar (page 187) Control Toolbar (page 191) and associated Play commands Additional Delete keys Seek during playback Move and toggle track focus Move cursor Adjust selection regions Track Panel (page 211) and Track Drop-Down Menu (page ??) commands for focused track Snap ToIf you are looking for a particular command in the list and know its exact name, you can jump to it by typing the rst letter of its name until you reach it.A full list of the commands with their default key bindings is also available at Keyboard Shortcut Reference (page ??).51.2. MODIFYING THE KEY BINDINGS25151.2Modifying the key bindings Input box and Set button: To change or add a binding: Clear: To remove a binding: select the item as above, then press Clear. Defaults: Clicking this button reverts all bindings to those when you rst obtained Audacity. This button is handy if you decide you have not got your changes right and want to start over again. Naturally you can also press Cancel, in which case all bindings will remain as they were before you started to edit them.51.3Exporting and importing the key bindings Save... and Load...: You can export and import key bindings (for example to keep a safe copy of your custom settings, or to transfer them to Audacity on another machine). Save... exports your bindings as an xml le, and Load... imports the xml le back again. You can also edit this le in any text editor and re-import it, as an alternative to editing the key bindings in Preferences. Note however that Audacity does not check for bindings which are allocated to more than one command when loading the le, so edit carefully. The only entries you can usefully edit are the actual key bindings themselves which are in the key string at the end of each command. For example, to set the key binding for New to SHIFT + N, the command in the xml le should read: Be sure not to delete the closing / characters at the end of the command.252CHAPTER 51. KEYBOARD PREFERENCESChapter 52 Mouse PreferencesWhen using one of the Audacity tools (page 187), a number of tasks can be conveniently performed with the mouse by simple click and drag gestures. If your mouse has a scroll wheel, you can also use the mouse for vertical or horizontal scrolling of tracks on the Audacity screen, and to zoom in and out. The image above has a complete list of the available mouse bindings, but currently these are 253254 not congurable by the user.CHAPTER 52. MOUSE PREFERENCESChapter 53 Index53.1 Audacity 1.4 User Manual Accessibility (page 131) Advanced Mixing Options (page ??) Analyze Menu (page 177) Audio CDs (page 109) Audio Tracks (page 211) Auto Duck (page ??) Batch Processing (page 123) Clips and Tracks (page 67) Compressor (page ??) Conguration and Setup (page 83) Control Toolbar (page 191) Credits (page 267) Customization (page 125) 255256 Digital Audio (page 59) Edit Menu (page 143) Edit Toolbar (page 195) Editing Effect Menu (page 167) Envelope Tool (page ??) Equalization (page ??) Exporting FAQ (page 263) File Export Dialog (page ??) File Menu (page 135) FLAC Export Options (page ??) Generate Menu (page 163) Glossary (page 259) Help Menu (page 183) Information for Developers (page 279) Keyboard Shortcut Reference (page ??) Label Tracks (page 215) LAME MP3 (page ??) License (page 269) LPs Menu Reference (page 133)CHAPTER 53. INDEX53.1. AUDACITY 1.4 USER MANUAL Metadata Editor (page ??) Meter Toolbar (page 201) Mixer Toolbar (page 197) Mixing (page ??) MP2 Export Options (page ??) MP3 Export Options (page ??) Multi-Tool (page ??) Noise Removal (page ??) Ogg Vorbis Export Options (page ??) Playing and Recording (page 93) Preferences (page 225) Preferences - Audio I/O (page 227) Preferences - Directory (page 247) Preferences - Import / Export (page 235) Preferences - Interface (page 239) Preferences - Keyboard (page 249) Preferences - Mouse (page 253) Preferences - Quality (page 231) Preferences - Spectrogram (page 245) Projects (page 87) Project Format (page 281) Quick Guide (page ??) Recording257258 Recovery (page 121) Selection (page 71) Selection Bar (page 205) Setup and Conguration (page 83) Simplifying Audacity (page 127) Spectrogram Analysis (page ??) Speech, mixing with background music (page 27) Tapes Time Tracks (page 223) Timeline (page 207) Toolbars (page 185) Tools Toolbar (page 187) Track Drop-Down Menu (page ??) Tracks Menu (page 157) Tracks (page 209) Tracks and Clips (page 67) Transcription Toolbar (page 203) Undo, Redo and History (page 105) View Menu (page 153) VST Effects (page ??)CHAPTER 53. INDEX WAV, AIFF and Uncompressed Export Options (page ??) Zooming (page 99)Chapter 54 GlossaryThis page gives very brief explanations of technical terms related to digital audio, with some links to Wikipedia for much more comprehensive explanations.54.1General TermsLink includegraphics[trim=0 0 0 0, scale=1.000000]images/Wikipedia1http://en.wikipedia.org/wiki/Amplitude fo 259260 Bit Bit Rate:CHAPTER 54. GLOSSARYThe number of computer bits (page 260) that are conveyed or processed per unit of time. Normally expressed in kilobits per second (kbps). CBR: Cepstrum: Some description here. Its like a logarithm of a Fourier transform. We need a better description http://en.wikipedia.org/wiki/Cepstrum1 Clipping: Compressed Audio Format: Compression (page ??): Cycle: DAC: Data CDs: dB: (decibels) A logarithmic unit (typically of sound pressure) describing the ratio of that unit to a reference level. Dynamic Range: The difference between the loudest and softest part in an audio recording, the maximum possible being determined by its sample format (page ??). For a device, the difference between its maximum possible undistorted signal and its Noise Floor (page ??). FFT: (Fast Fourier Transform). A method for performing Fourier transforms (see below) quickly.1http://en.wikipedia.org/wiki/Cepstrum54.1. GENERAL TERMS261 Filter: A sound effect that lets some frequencies through and suppresses others. Fourier Transform: A method for converting a waveform to a spectrum, and back. Frequency: Audio frequency determines the pitch of a sound. Measured in Hz (see below), higher frequencies have higher pitch. Gain: Interpolation: Harmonics: Most sounds are made up of a mix of different frequencies. In musical sounds, the component frequencies are simple multiples of each other, for example 100Hz, 200Hz, 300Hz. These are called harmonics of the lowest frequency sound. High Pass Filter: A lter that lets high frequencies through. Hz (Hertz): Measures a frequency event in number of cycles per second. See Frequency and Sample Rate, both of which are measured in Hz. LAME (page ??): Linear: Logarithmic: Lossless: Lossy: Low Pass Filter: A lter that lets low (bass) frequencies through. MP3 CDs: Noise Floor: PCM: Pitch: Red Book:262 RMS:CHAPTER 54. GLOSSARY Sample Rate (page 61): Measured in Hz like Frequency (page ??), this represents the number of digital samples captured per second in order to represent the waveform. Sample Format (page 62): Also known as Bit Depth. The number of computer bits (page ??) present in each audio sample. Determines the dynamic range (page ??) of the audio. Spectrum: Presentation of a sound in terms of its component frequencies. Uncompressed Audio Format: VBR: Waveform: Wavelength:54.2Audio File Formatsincludegraphics[trim=0 0 0 0, scale=1.000000]images/Wikipedia1 includegraphics[trim=0 0 0 0, scale=1.000000]images/Wikipedia1 includegraphics[trim=0 0 0 0, scale=1.000000]images/Wikipedia1 includegraphics[trim=0 0 0 0, scale=1.000000]images/Wikipedia1 includegraphics[trim=0 0 0 0, scale=1.000000]images/Wikipedia1 includegraphics[trim=0 0 0 0, scale=1.000000]images/Wikipedia1 includegraphics[trim=0 0 0 0, scale=1.000000]images/Wikipedia1textbfFLAC (pagtextextbfMP2 (pagetextbfMP3 (pagetextbfOgg Vorbis (pagtextbfWAV (page pagerefwaChapter 55 FAQTo be categorized: [Gale] FAQ to be added for cant open WAV les from portable players55.0.1How do I record streaming audio?(This needs to be categorized.) You can record streaming audio, Skype, or pretty much any program that outputs sound. If you use Mac OS X, you may want to check out //www.rogueamoeba.com/audiohijack/ Audio Hijack (page ??), a shareware program designed specically for this purpose. On Windows, you can sometimes record from the Wave Out channel of your sound card - choose it as the audio input device instead of Line In or Mic. If all else fails, use a loopback cable:includegraphics[trim=0 0 0 0, scale=1.000000]images/StereoMini-LoopbackA stereo mini loopback cable 263264CHAPTER 55. FAQ55.155.1.1GeneralHow can I help to improve Audacity?There are many ways you can help. If you are a programmer and you know C++, we can always use more developers. We especially need more Windows and MacOS programmers, as many of the current developers prefer Linux. If you are bilingual, you can help us translate Audacity into another language. If you are good at writing, you can help us write documentation and tutorials. Finally, anyone can submit bug reports and suggestions. The more detailed, the better. If you would like to help out in any one of these ways,please email the developers at. You mayalso want to go to the Sourceforge web site and join themailing list yourself.55.1.2I found a bug! Now what?The most important thing when reporting a bug is to beas specic as possible. Give us enough information thatwe can reproduce the bug ourselves, otherwise its unlikelythat well be able to x it. Be sure to let us know what operating system you run (such as Windows 98, MacOS 9.1, Fedora Linux 3, etc.) and any other information about your computer that you think might be relevant. Then, can you reproduce the bug? If it happens consistently, tell us the exact sequence of events which causes the bug to occur. If you get an error message, make sure you send us55.1. GENERAL the exact text of the error message.265We want to squash all of the bugs! Thanks for taking the time to help us track them down.55.1.3Windows: What do I do with the .exe le?From the browser, select the option to Run from currentlocation. This launches the Audacity setup program, which will install theAudacity program les and create an entry in the start menu. If you already downloaded the le, just double-click on it to start the installer. If you prefer not to use the Installer program, you can also download Audacity as a ZIP le, which you can decompress using WinZip or any other extraction program.55.1.4Windows: How do I uninstall Audacity?Audacity can be uninstalled by openingAdd/Remove Programs in the Control Panel. Select Audacityfrom the list and click the button Add/Remove.This launches the Audacity uninstall program.55.1.5Mac: What do I do with the .sit le?You need a recent version of StuffIt Expander. StuffIt Expandercomes with all Macintoshes and is usually congured by defaultwith all Mac web browsers. If Audacity does not decompressautomatically, drag audacity.sit to StuffIt Expander to decompressit. There is no need to install Audacity. Just drag the Audacityfolder to your Applications folder, or wherever else you wouldlike to put it. To uninstall, just drag the entire folder tothe trash.266CHAPTER 55. FAQ55.1.6Unix: Why do I get failed dependencies when installing from the RPM?First, ensure that the wxGTK is installed; a link can be foundfrom our Linux page - .Be sure that you use the appropriate version of wxGTK - Audacity 1.2.xrequires wxGTK 2.4.x, and it will not work with any other version.55.1.7Why doesnt Audacity ship with an MP3 encoder?Unfortunately, the algorithm to encode or create MP3 lesis patented, and Audacity would not be able toinclude an MP3 exporting algorithm without eithercharging a fee or violating the law in many countries. As a compromise, Audacity comes with the ability to useother MP3 encoders, which you must download separately.It is up to you to make sure you are in compliance withany licensing restrictions imposed by MP3 encoders. See LAME MP3 (page ??)Chapter 56 Credits56.1 Brief HistoryAudacity was started in 1999 by Dominic Mazzoni while he was a graduate student at Carnegie Mellon University in Pittsburgh, PA (USA). He was working on a research project with his advisor, Professor Roger Dannenberg, and they needed a tool that would let themvisualize audio analysis algorithms. Over time, this program developed into a general audio editor, and other people started helping out. Today, Audacity is developed using Sourceforge1 , an online resource that allows people around the world to collaborate on free software projects. Dozens of people have contributed to Audacity, and progress is continually accelerating.56.2The ManualThe previous Manual for Audacity 1.2 was written by Tony Oetzmann, with major contributions by Dominic Mazzoni. The current Manual builds on that work and has signicant contributions by the following: Dominic Mazzoni1http://www.sourceforge.net267268 Scott Granneman Tony Oetzmann Matt Brubeck Gale Andrews Richard Ash Leland Lucius James Crook Christian Brochrec Alexandre ProkoudineCHAPTER 56. CREDITSDominic is the current Audacity project leader. For a list of all past and present contributors to the Audacity project and for personal contact information, please visit the Credits2 page on our main website3 .2 3http://audacity.sourceforge.net/about/credits http://audacity.sourceforge.net/Chapter 57 License57.1 Audacity LicenseAudacity is distributed under the terms of the GNU General Public License (GPL), version 2. The full text of this license is below, unmodied. Some of the software libraries that are included with Audacity are distributed under different (GPL-compatible) licenses: wxWidgets: wxWindows License1 - Cross-platform GUI library expat: BSD-like license - Provides XML parsing. libid3tag: GPL - Reads/writes ID3 tags in MP3 les. libmad: GPL - Decodes MP3 les. libnyquist: BSD-like license - Functional language for manipulating audio; available within Audacity for effects processing. libogg and libvorbis: BSD-like license - Decodes and encodes Ogg Vorbis les. libsndle: LGPL2 - Reads and writes uncompressed PCM audio les.1 2http://wxwidgets.org/about/newlicen.htm http://www.gnu.org/licenses/lgpl.html269270CHAPTER 57. LICENSE SoundTouch: LGPL3 - Changes tempo without changing pitch and vice versa. The full text of the GNU GPL follows.57.2GNU General Public LicenseVersion 2, June 1991Copyright (C) 1989, 1991 Free Software Foundation, Inc.51 Franklin Street, Fifth Floor, Boston, MA 02110-1301, USAEveryone is permitted to copy and distribute verbatim copiesof this license document, but changing it is not allowed.57.2.1PreambleThe licenses for most software are designed to take away yourfreedom to share and change it. By contrast, the GNU General PublicLicense is intended to guarantee your freedom to share and change freesoftwareto make sure the software is free for all its users. ThisGeneral Public License applies to most of the Free SoftwareFoundations software and to any other program whose authors commit tousing it. (Some other Free Software Foundation software is covered bythe GNU Library General Public License instead.) You can apply it toyour programs, too. When we speak of free software, we are referring to freedom, notprice. Our General Public Licenses are designed to make sure that youhave the freedom to distribute copies of free software (and charge forthis service if you wish), that you receive source code or can get itif you want it, that you can change the software or use pieces of itin new free programs; and that you know you can do these things. To protect your rights, we need to make restrictions that forbidanyone to deny you these rights or to ask you to surrender the rights.These restrictions translate to certain responsibilities for you if youdistribute copies of the software, or if you modify it. For example, if you distribute copies of such a program, whethergratis or for a fee, you must give the recipients all the rights thatyou have. You must make sure3http://www.gnu.org/licenses/lgpl.html57.2. GNU GENERAL PUBLIC LICENSE271that they, too, receive or can get thesource code. And you must show them these terms so they know theirrights. We protect your rights with two steps: (1) copyright the software, and(2) offer you this license which gives you legal permission to copy,distribute and/or modify the software. Also, for each authors protection and ours, we want to make certainthat everyone understands that there is no warranty for this freesoftware. If the software is modied by someone else and passed on, wewant its recipients to know that what they have is not the original, sothat any problems introduced by others will not reect on the originalauthors reputations. Finally, any free program is threatened constantly by softwarepatents. We wish to avoid the danger that redistributors of a freeprogram will individually obtain patent licenses, in effect making theprogram proprietary. To prevent this, we have made it clear that anypatent must be licensed for everyones free use or not licensed at all. The precise terms and conditions for copying, distribution andmodication follow.57.2.2Terms and Conditions for Copying, Distribution and Modication0. This License applies to any program or other work which containsa notice placed by the copyright holder saying it may be distributedunder the terms of this General Public License. The Program, below,refers to any such program or work, and a work based on the Programmeans either the Program or any derivative work under copyright law:that is to say, a work containing the Program or a portion of it,either verbatim or with modications and/or translated into anotherlanguage. (Hereinafter, translation is included without limitation inthe term modication.) Each licensee is addressed as you. Activities other than copying, distribution and modication are notcovered by this License; they are outside its scope. The act ofrunning the Program is not restricted, and the output from the Programis covered only if its contents constitute a work based on theProgram (independent of having been made by running the Program).Whether that is true depends on what the Program does. 1. You may copy and distribute verbatim copies of the Programssource code as272CHAPTER 57. LICENSEyou receive it, in any medium, provided that youconspicuously and appropriately publish on each copy an appropriatecopyright notice and disclaimer of warranty; keep intact all thenotices that refer to this License and to the absence of any warranty;and give any other recipients of the Program a copy of this Licensealong with the Program. You may charge a fee for the physical act of transferring a copy, andyou may at your option offer warranty protection in exchange for a fee. 2. You may modify your copy or copies of the Program or any portionof it, thus forming a work based on the Program, and copy anddistribute such modications or work under the terms of Section 1above, provided that you also meet all of these conditions: a) You must cause the modied les to carry prominent noticesstating that you changed the les and the date of any change. b) You must cause any work that you distribute or publish, that inwhole or in part contains or is derived from the Program or anypart thereof, to be licensed as a whole at no charge to all thirdparties under the terms of this License. c) If the modied program normally reads commands interactivelywhen run, you must cause it, when started running for suchinteractive use in the most ordinary way, to print or display anannouncement including an appropriate copyright notice and anotice that there is no warranty (or else, saying that you providea warranty) and that users may redistribute the program underthese conditions, and telling the user how to view a copy of thisLicense. (Exception: if the Program itself is interactive butdoes not normally print such an announcement, your work based onthe Program is not required to print an announcement.) These requirements apply to the modied work as a whole. Identiable sections of that work are not derived from the Program,and can be reasonably considered independent and separate works inthemselves, then this License, and its terms, do not apply to thosesections when you distribute them as separate works. But when youdistribute the same sections as part of a whole which is a work basedon the Program, the distribution of the whole must be on the terms ofthis License, whose permissions for other licensees extend to theentire whole, and thus to each and every part regardless of who wrote it. Thus, it is not the intent of this section to claim rights or contestyour rights to work written entirely by you; rather, the intent is toexercise the right to control the distribution of derivative orcollective works based on the Program.57.2. GNU GENERAL PUBLIC LICENSE273In addition, mere aggregation of another work not based on the Programwith the Program (or with a work based on the Program) on a volume ofa storage or distribution medium does not bring the other work underthe scope of this License. 3. You may copy and distribute the Program (or a work based on it,under Section 2) in object code or executable form under the terms ofSections 1 and 2 above provided that you also do one of the following: a) Accompany it with the complete corresponding machine-readablesource code, which must be distributed under the terms of Sections1 and 2 above on a medium customarily used for software interchange; or, b) Accompany it with a written offer, valid for at least threeyears, to give any third party, for a charge no more than yourcost of physically performing source distribution, a completemachine-readable copy of the corresponding source code, to bedistributed under the terms of Sections 1 and 2 above on a mediumcustomarily used for software interchange; or, c) Accompany it with the information you received as to the offerto distribute corresponding source code. (This alternative isallowed only for noncommercial distribution and only if youreceived the program in object code or executable form with suchan offer, in accord with Subsection b above.) The source code for a work means the preferred form of the work formaking modications to it. For an executable work, complete sourcecode means all the source code for all modules it contains, plus anyassociated interface denition les, plus the scripts used tocontrol compilation and installation of the executable. However, as aspecial exception, the source code distributed need not includeanything that is normally distributed (in either source or binaryform) with the major components (compiler, kernel, and so on) of theoperating system on which the executable runs, unless that componentitself accompanies the executable. If distribution of executable or object code is made by offeringaccess to copy from a designated place, then offering equivalentaccess to copy the source code from the same place counts asdistribution of the source code, even though third parties are notcompelled to copy the source along with the object code. 4. You may not copy, modify, sublicense, or distribute the Programexcept as expressly provided under this License. Any attemptotherwise to copy, modify, sublicense or distribute the Program isvoid, and will automatically terminate your rights under this License.However, parties who have received copies, or rights, from you underthis License will not have their licenses terminated so long as274 suchparties remain in full compliance.CHAPTER 57. LICENSE5. You are not required to accept this License, since you have notsigned it. However, nothing else grants you permission to modify ordistribute the Program or its derivative works. These actions areprohibited by law if you do not accept this License. Therefore, bymodifying or distributing the Program (or any work based on theProgram), you indicate your acceptance of this License to do so, andall its terms and conditions for copying, distributing or modifyingthe Program or works based on it. 6. Each time you redistribute the Program (or any work based on theProgram), the recipient automatically receives a license from theoriginal licensor to copy, distribute or modify the Program subject tothese terms and conditions. You may not impose any furtherrestrictions on the recipients exercise of the rights granted herein.You are not responsible for enforcing compliance by third parties tothis License. 7. If, as a consequence of a court judgment or allegation of patentinfringement or for any other reason (not limited to patent issues),conditions are imposed on you (whether by court order, agreement orotherwise) that contradict the conditions of this License, they do notexcuse you from the conditions of this License. If you cannotdistribute so as to satisfy simultaneously your obligations under thisLicense and any other pertinent obligations, then as a consequence youmay not distribute the Program at all. For example, if a patentlicense would not permit royalty-free redistribution of the Program byall those who receive copies directly or indirectly through you, thenthe only way you could satisfy both it and this License would be torefrain entirely from distribution of the Program. If any portion of this section is held invalid or unenforceable underany particular circumstance, the balance of the section is intended toapply and the section as a whole is intended to apply in othercircumstances. It is not the purpose of this section to induce you to infringe anypatents or other property right claims or to contest validity of anysuch claims; this section has the sole purpose of protecting theintegrity of the free software distribution system, which isimplemented by public license practices. Many people have madegenerous contributions to the wide range of software distributedthrough that system in reliance on consistent application of thatsystem; it is up to the author/donor to decide if he or she is willingto distribute software through any other system and a licensee cannotimpose that choice.57.2. GNU GENERAL PUBLIC LICENSE275This section is intended to make thoroughly clear what is believed tobe a consequence of the rest of this License. 8. If the distribution and/or use of the Program is restricted incertain countries either by patents or by copyrighted interfaces, theoriginal copyright holder who places the Program under this Licensemay add an explicit geographical distribution limitation excludingthose countries, so that distribution is permitted only in or amongcountries not thus excluded. In such case, this License incorporatesthe limitation as if written in the body of this License. 9. The Free Software Foundation may publish revised and/or new versionsof the General Public License from time to time. Such new versions willbe similar in spirit to the present version, but may differ in detail toaddress new problems or concerns. Each version is given a distinguishing version number. If the Programspecies a version number of this License which applies to it and anylater version, you have the option of following the terms and conditionseither of that version or of any later version published by the FreeSoftware Foundation. If the Program does not specify a version number ofthis License, you may choose any version ever published by the Free SoftwareFoundation. 10. If you wish to incorporate parts of the Program into other freeprograms whose distribution conditions are different, write to the authorto ask for permission. For software which is copyrighted by the FreeSoftware Foundation, write to the Free Software Foundation; we sometimesmake exceptions for this. Our decision will be guided by the two goalsof preserving the free status of all derivatives of our free software andof promoting the sharing and reuse of software generally.57.2.3NO WARRANTY11. BECAUSE THE PROGRAM IS LICENSED FREE OF CHARGE, THERE IS NO WARRANTYFOR THE PROGRAM, TO THE EXTENT PERMITTED BY APPLICABLE LAW. EXCEPT WHENOTHERWISE STATED IN WRITING THE COPYRIGHT HOLDERS AND/OR OTHER PARTIESPROVIDE THE PROGRAM AS IS WITHOUT WARRANTY OF ANY KIND, EITHER EXPRESSEDOR IMPLIED, INCLUDING, BUT NOT LIMITED TO, THE IMPLIED WARRANTIES OFMERCHANTABILITY AND FITNESS FOR A PARTICULAR PURPOSE. THE ENTIRE RISK ASTO THE QUALITY AND PERFOR-276CHAPTER 57. LICENSEMANCE OF THE PROGRAM IS WITH YOU. SHOULD THEPROGRAM PROVE DEFECTIVE, YOU ASSUME THE COST OF ALL NECESSARY SERVICING,REPAIR OR CORRECTION. 12. IN NO EVENT UNLESS REQUIRED BY APPLICABLE LAW OR AGREED TO IN WRITINGWILL ANY COPYRIGHT HOLDER, OR ANY OTHER PARTY WHO MAY MODIFY AND/ORREDISTRIBUTE THE PROGRAM AS PERMITTED ABOVE, BE LIABLE TO YOU FOR DAMAGES,INCLUDING ANY GENERAL, SPECIAL, INCIDENTAL OR CONSEQUENTIAL DAMAGES ARISINGOUT OF THE USE OR INABILITY TO USE THE PROGRAM (INCLUDING BUT NOT LIMITEDTO LOSS OF DATA OR DATA BEING RENDERED INACCURATE OR LOSSES SUSTAINED BYYOU OR THIRD PARTIES OR A FAILURE OF THE PROGRAM TO OPERATE WITH ANY OTHERPROGRAMS), EVEN IF SUCH HOLDER OR OTHER PARTY HAS BEEN ADVISED OF THEPOSSIBILITY OF SUCH DAMAGES. END OF TERMS AND CONDITIONS57.2.4How to Apply These Terms to Your New ProgramsIf you develop a new program, and you want it to be of the greatestpossible use to the public, the best way to achieve this is to make itfree software which everyone can redistribute and change under these terms. To do so, attach the following notices to the program. It is safestto attach them to the start of each source le to most effectivelyconvey the exclusion of warranty; and each le should have at leastthe copyright line and a pointer to where the full notice is found. one line to give the programs name and a brief idea of what it does.Copyright (C) 19yy name of author This program is free software; you can redistribute it and/or modifyit under the terms of the GNU General Public License as published bythe Free Software Foundation; either version 2 of the License, or(at your option) any later version. This program is distributed in the hope that it will be useful,but WITHOUT ANY WARRANTY; without even the implied warranty ofMERCHANTABILITY or FITNESS FOR A PARTICULAR PURPOSE. See theGNU General Public License for more details.57.2. GNU GENERAL PUBLIC LICENSE277You should have received a copy of the GNU General Public Licensealong with this program; if not, write to the Free SoftwareFoundation, Inc., 51 Franklin Street, Fifth Floor, Boston, MA 02110-1301, USA. Also add information on how to contact you by electronic and paper mail. If the program is interactive, make it output a short notice like thiswhen it starts in an interactive mode: The hypothetical commands show w and show c should show the appropriateparts of the General Public License. Of course, the commands you use maybe called something other than show w and show c; they could even bemouseclicks or menu itemswhatever suits your program. You should also get your employer (if you work as a programmer) or yourschool, if any, to sign a copyright disclaimer for the program, ifnecessary. Here is a sample; alter the names: This General Public License does not permit incorporating your program intoproprietary programs. If your program is a subroutine library, you mayconsider it more useful to permit linking proprietary applications with thelibrary. If this is what you want to do, use the GNU Library GeneralPublic License instead of this License.278CHAPTER 57. LICENSEChapter 58 Information for DevelopersIf you are interested in joining our developer community please subscribe1 to our audacity-devel mailing list. We have some information for developers2 on the Audacity main wiki.http://lists.sourceforge.net/lists/listinfo/audacity-devel http://audacityteam.org/wiki/index.php?title=Category:For Developers21279280CHAPTER 58. INFORMATION FOR DEVELOPERSChapter 59 Audacity Project Format59.1 aupAudacity project les store information about the entirety of the project - the number of tracks and their time positions, details of clips (page 67) within the tracks, amplitude envelope points (page ??), labels (page 215) and gain (page ??) and pan data. In addition, summary information is stored which enables the display to be redrawn rapidly without Audacity examining the entire contents. Audacity projects have a master le that ends with the sufx .aup. In the same directory as the master le is a folder called data. This contains one or more subfolders with many small audio les in .au format of size 1 MB or less. The master le describes how to link these smaller les together to make up the clips and tracks in the project. The .aup le is in an XML format. It can be opened in a text editor. The individual .au les are uncompressed, using 4 byte oating point numbers. The summary les have the same format as the audio les, but there are fewer of them. The structure of the project les is designed to make editing audio faster in Audacity. By updating the .aup le, which is much smaller than the data folder, 281282CHAPTER 59. AUDACITY PROJECT FORMATAudacity can move audio around in the project without copying large quantities of data from one place to another.
How To Download Purchased Songs On Itunes 5 1
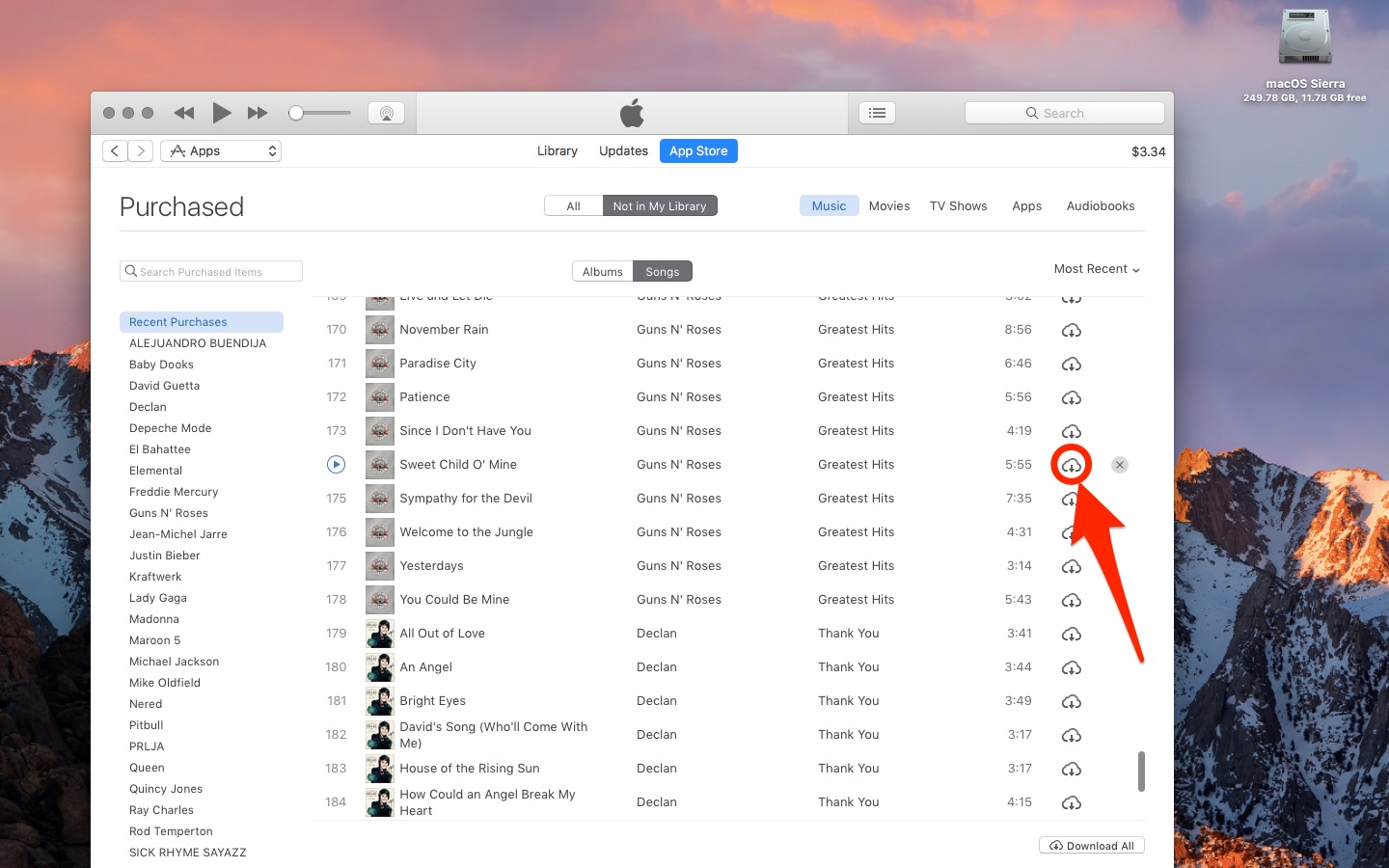
How To Re Download Already Purchased Songs On Itunes
How To Download Purchased Songs On Itunes5 On Facebook
- How to Re-download Purchased Items from iTunes --By Admin On September 8, 2015 Thing like this may happen to you: you accidentally deleted a favorite music album that purchased from iTunes, and wonder whether you can re-download it without paying for it the second time.
- 4 Ways to Solve Problems With iTunes Purchases Share Pin Email Print Getty Images iPhone & iPod. Tap your profile icon in the upper right, then Purchased. Next, tap My Purchases. If you have Family Sharing set up. You may run into a download that begins and then stalls out before it completes, or never completes at all.