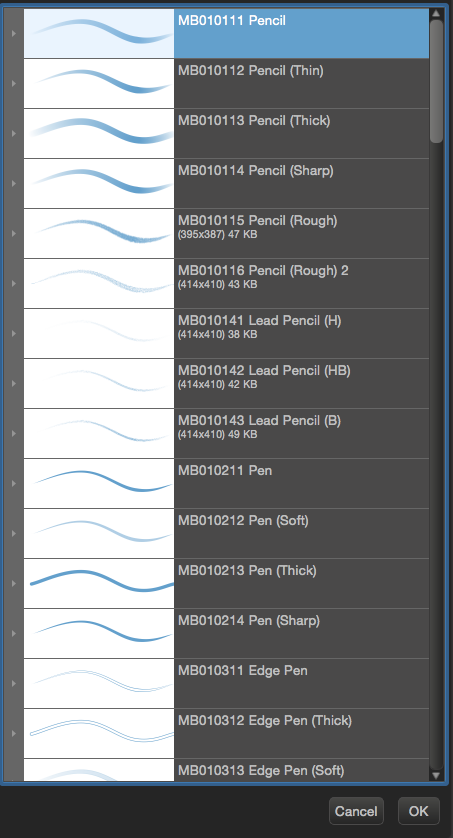
Last week we walked you through the steps of how to install & use your new Photoshop actions. This week we're back to show you how to get started with another awesome tool inside Photoshop, the brush tool. Simple yet versatile, brushes let you accomplish some pretty cool things with a couple clicks of your mouse.

[medibang Tutorial] How to Download/make Custom Brush in Medibang It's really cool to play fun with brush in MediBang. Check it out if you find the way to download MediBang default bursh and making custom brush:) Brush credit to its owner.
In this guide we'll cover what brushes are, why they're useful, and how you can start using them in your designs. Be sure to check out the video below, where you can follow along and get to know the wonderful world of brushes.
At its most basic, the Photoshop brush tool is used for drawing lines and shapes in any color on a layer in your document using strokes. After selecting a brush, you can draw simply by clicking the left mouse button a single time, or by holding it down and dragging your cursor around the page to create multiple marks with a single stroke.
Despite the term 'brush,' you can use brushes for much more than just replicating physical media like paints. In fact, brushes can be used for everything from textures and patterns to lighting. The ease of use and versatility of this tool make it a handy resource for both the novice and the expert designer to add depth to your projects.
Much like installing actions, installing brushes is a very easy process. Follow these simple steps:
1. If you don't have any brushes, grab a set from the great selection available on Creative Market.
2. Download the zip file containing your brushes and unpack the contents of the file. This will reveal a new folder containing a few other files, one of which is a .ABR brush file.
3. You can either drag this .ABR file directly into your Photoshop window, or you can go under Edit > Presets > Preset Manager, select Brushes from the dropdown menu, and then add your brushes using the 'Load' button.
How To Download Brushes For Medibang Ipad
That's all there is to it. Once your brushes are loaded into Photoshop, you hit the letter 'B' to select your brush tool and then you can choose from your different brushes using the dropdown in the top toolbar.
After you've selected the brush you'd like to use, all you have to do is start clicking. As we mentioned above, you can use single clicks for a single placement of the brush stroke, or you can hold the mouse button down and drag your cursor around the screen to create some cool effects. If you notice your brush size is too big, or you just don't quite like the look of the marks its creating, you can control the size, mode, opacity, and flow of the brush using the settings in the top toolbar.
And if you're really feeling adventurous, you can dig into the more advanced settings by opening the brush panel on the right side of Photoshop. If you have the patience for trial and error, tweaking these settings can lead to some really cool things.
If you learn better by watching these steps in action, check out this great video tutorial from John Shaver of Design Panoply and Photoshop Video Tutorials. For those of you interested in following along, you can download the demo content here.
Easy peasy, right? To get started playing around with some brushes of your own, check out these great products from the marketplace.
If you want to learn more about the ins and outs of Photoshop, there are a wealth of videos available at Photoshop Video Academy, and we've compiled our favorite plug-ins to make your life even easier.
Keep an eye out for more How-To's to come and happy creating!
How To Download Medibang Brushes For Computer
Products Seen In This Post:
How To Download Medibang Paint Pro Brushes
Download now!
Getting started with hand lettering?
Custom Brushes For Medibang
Download these worksheets and start practicing with simple instructions and tracing exercises.